Ce tutoriel est consacré à l’installation d’un template Joomla pour vous permettre de personnaliser le design de votre site internet.
Nous allons apprendre comment installer un template Joomla. Ce tutoriel Joomla sera donc divisé en trois parties :
- Qu’est-ce qu’un template ?
- Les bases de la console d’administration des templates
- Comment installer un nouveau template?
Sommaire :
Déposez gratuitement votre projet sur Codeur.com, recevez une quinzaine de devis et sélectionnez le prestataire Joomla! idéal.
1. Qu’est-ce qu’un template Joomla! ?
Le mot template est un anglicisme qui signifie « gabarit ». Autrement dit, un template est une sorte de modèle de page qui vous servira de base à la création de votre site internet. Le template est donc le visuel et le design de votre site.
Un très grand nombre de site internet proposent des templates Joomla (pour la plupart payants), vous n’aurez donc que l’embarras du choix pour personnaliser votre site internet Joomla.
Vous pouvez également recevoir des devis à nos freelance Joomla de réaliser votre propre template Joomla, afin d’obtenir une bonne image pour votre entreprise.
2. Comment installer un template Joomla!
Pour commencer connectez-vous à Joomla en entrant vos identifiants.
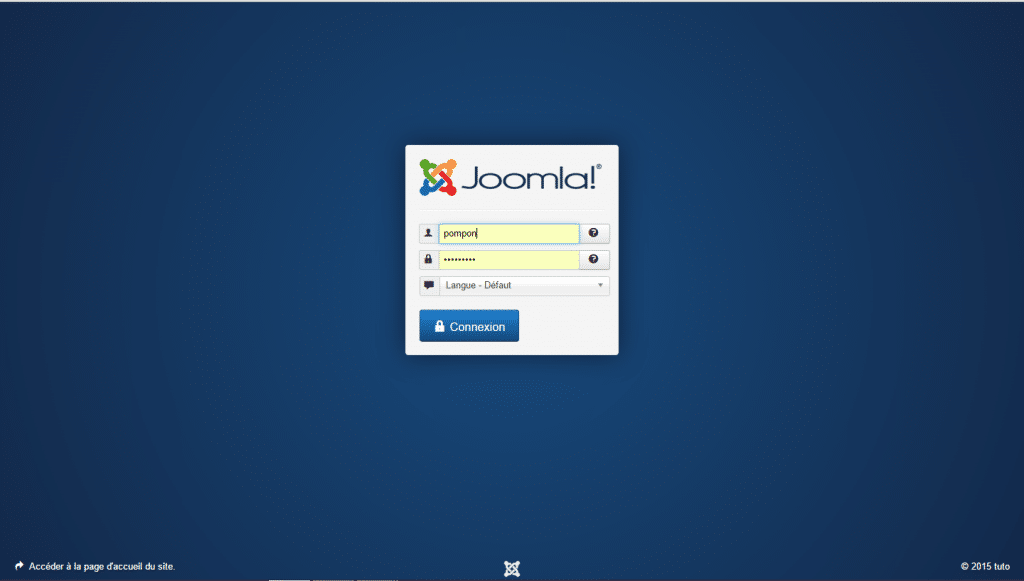
Vous arrivez ensuite sur le panneau d’administration de Joomla.
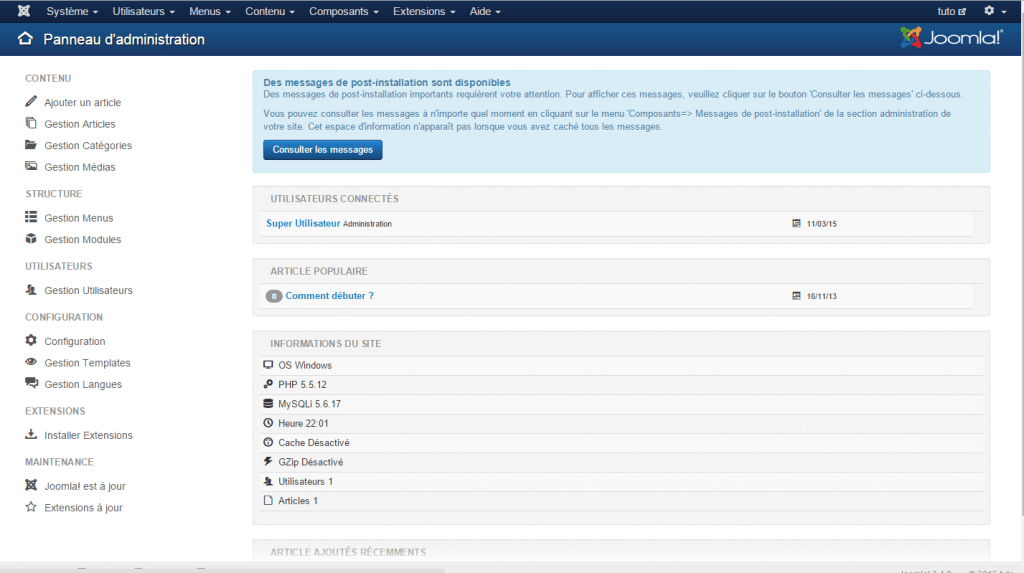
Pour personnaliser vos templates, cliquez ensuite sur « Extensions » puis sur « Gestion des templates »
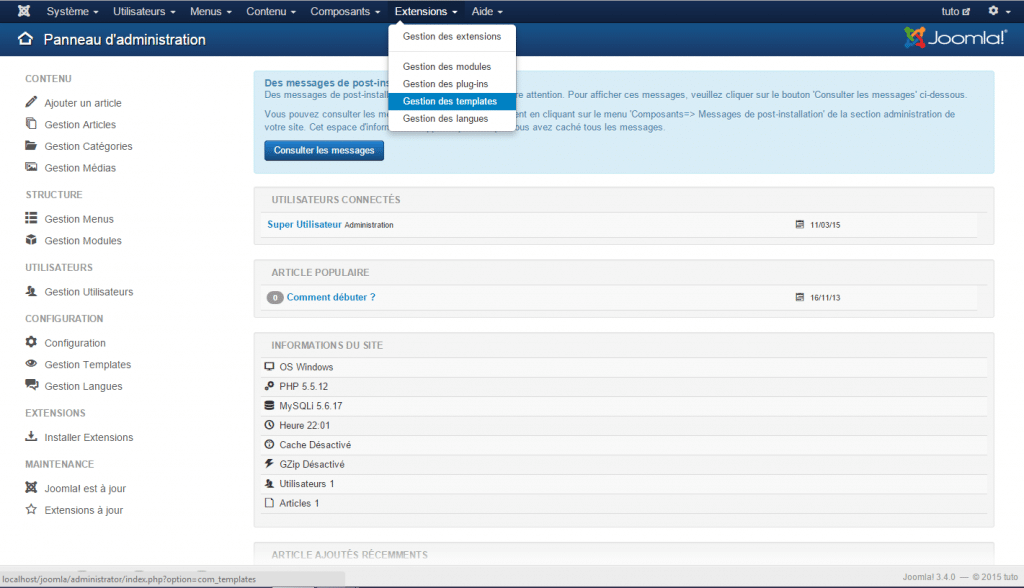
Comme vous pouvez le voir, Joomla est installé avec quelques templates. Vous remarquez alors que certains templates sont assignés au « Site » ou à « l’administration » dans la colonne « Emplacement ».
« Site » correspond à la structure de votre site internet, et « Administration » à la console d’administration où nous nous trouvons à cette étape du tutoriel.
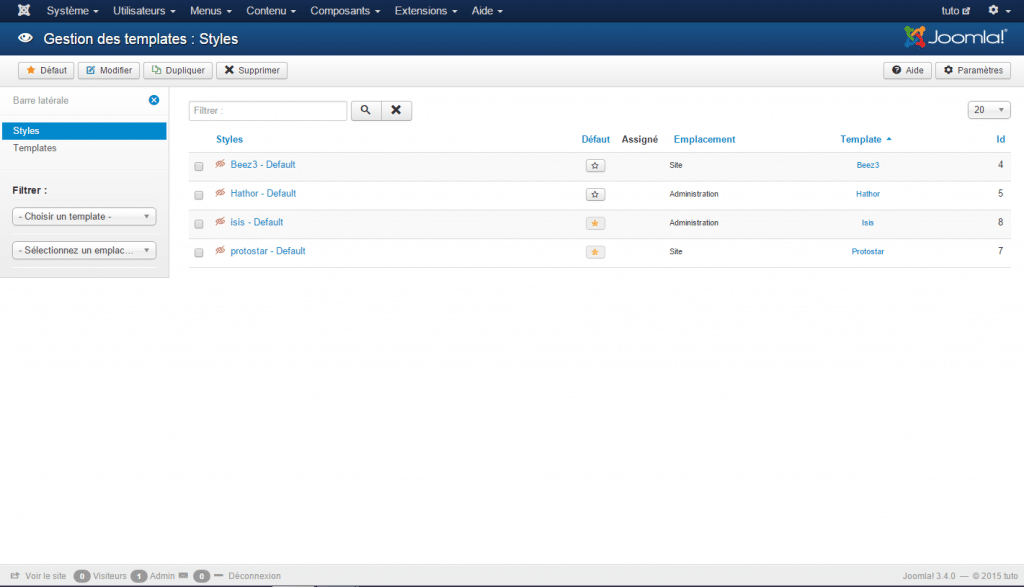
Vous remarquerez alors que deux étoiles sont en orange dans la colonne « par défaut « . Cela signifie que c’est ce thème « Protostar »qui est choisi pour le site et « Isis »pour la console d’administration.
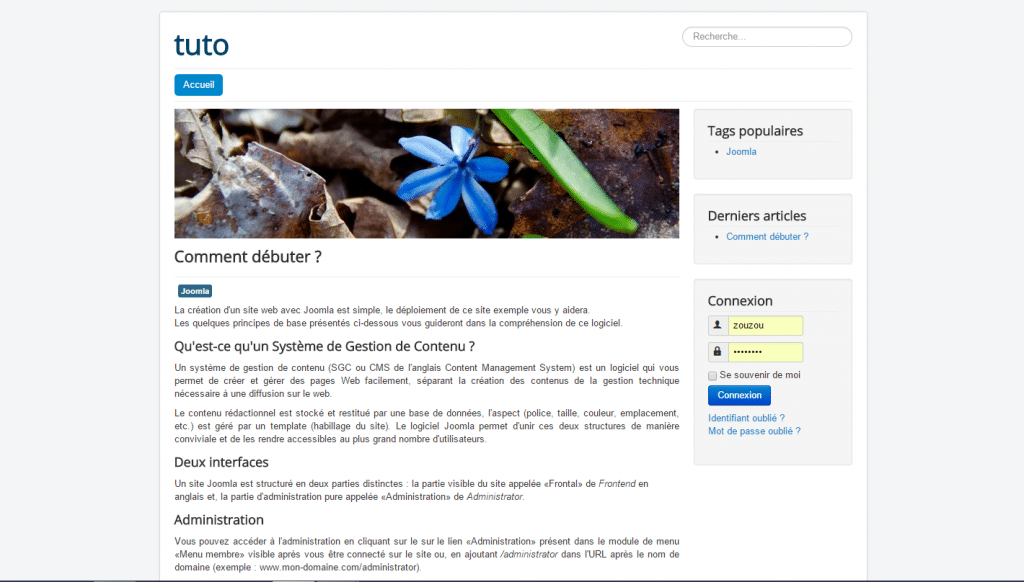
Pour appliquer un template différent à votre site, cliquez sur l’étoile de Beez3.
Joomla nous fait alors savoir que le thème par défaut a bien été changé. Cliquez tout en bas de la page sur « voir le site ».
Vous voyez que la structure de votre page de site web a été modifiée, le visuel est différent du précèdent thème.
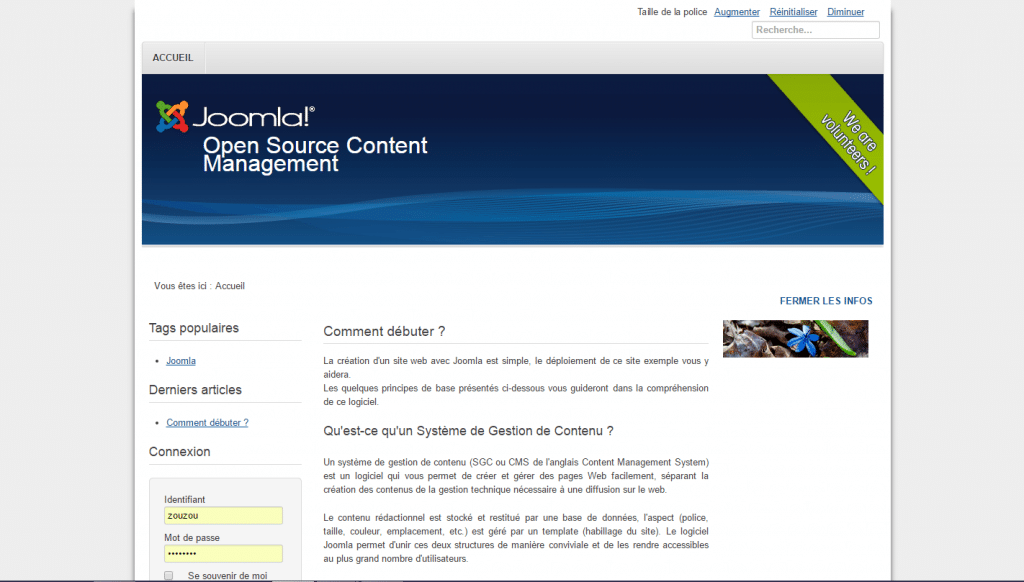

Trouvez le meilleur prestataire Joomla! pour votre projet rapidement et gratuitement sur Codeur.com
Vos premiers devis en 15 minutes
Gratuit et sans obligation
Déjà plus de 75 000 clients
3. Comment installer un nouveau template Joomla! ?
Deux solutions s’offrent alors à vous pour installer votre template :
Installation du template Joomla! à partir de la console d’administration
Tout d’abord, rendez vous sur un site de conception de templates, par exemple sur Joomshapper, qui propose des gabarits payants mais aussi gratuits. Une fois sur le site cliquez sur « templates ».
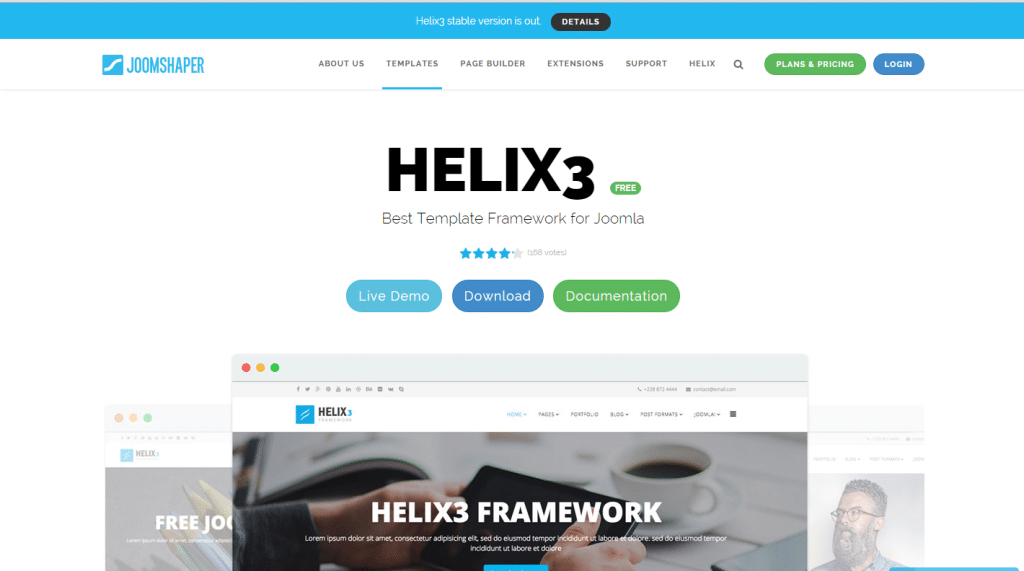
Regardez bien le rendu des différents templates afin de choisir celui qui correspondra la mieux au style de votre site internet et à l’image que vous souhaitez renvoyer de votre société ou de votre blog. On pourra par exemple utiliser le template « Helix3 » qui est gratuit.
Cliquez donc sur « More infos« sur l’image du template afin de vous informer des différentes caractéristiques de celui-ci.
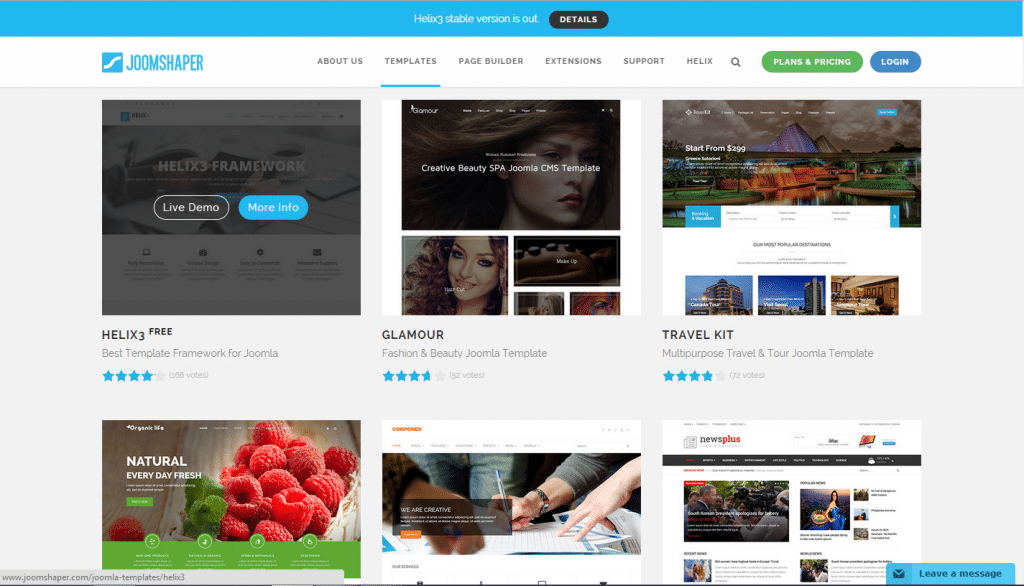
Ensuite, vous allez pouvoir installer votre template, en cliquant sur « download ».
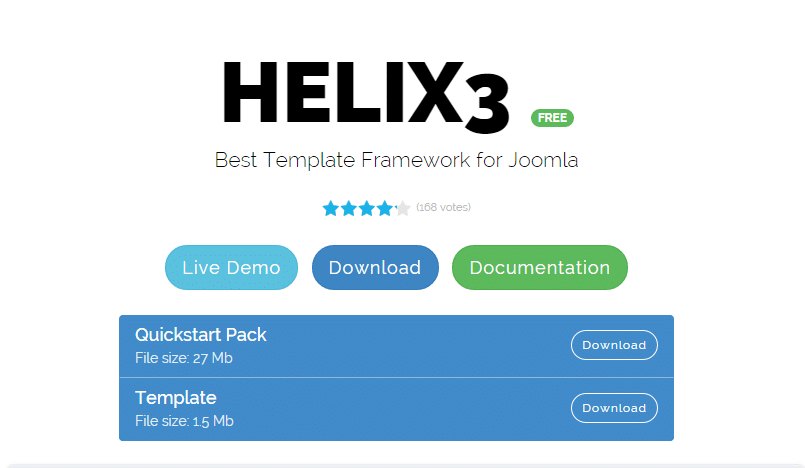
Une fenêtre va alors s’ouvrir avec deux onglets : « Quickstart Pack » et « Template ».
Cliquez donc sur « Download » à coté de « Template ». A
vec l’installateur Joomla il vous faut vous rendre sur le panneau d’administration et cliquez sur « Extensions » puis sur « Gestion des extensions ».
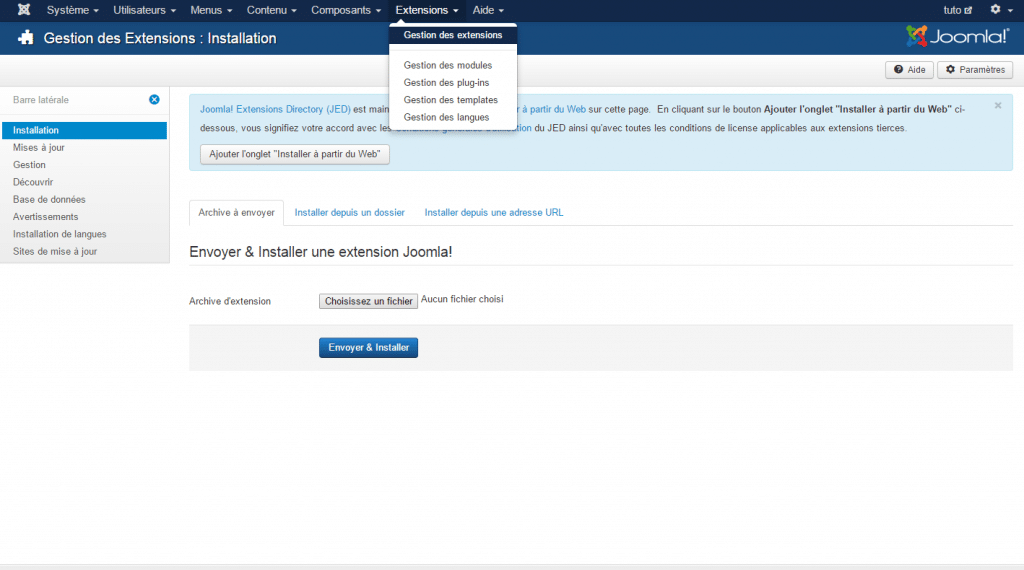
Ensuite nous allons aller chercher notre template en cliquant sur « Choisissez un fichier » puis sur le dossier du template que nous venons de télécharger.
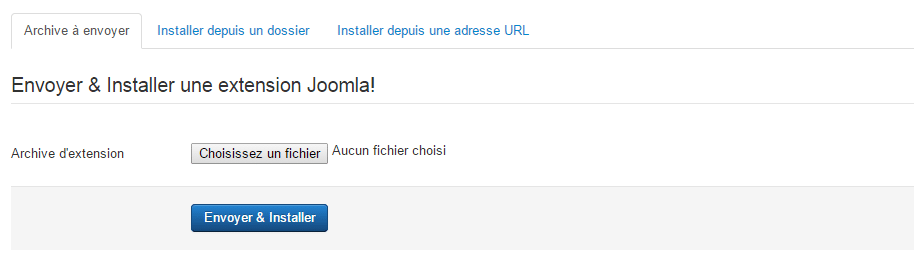
Ensuite, cliquez sur « Envoyer & Installer ». Joomla vous indique alors que l’installation est réussie (normalement elle l’est !).
Maintenant cliquez sur « Extensions » puis sur « Gestion des Templates »
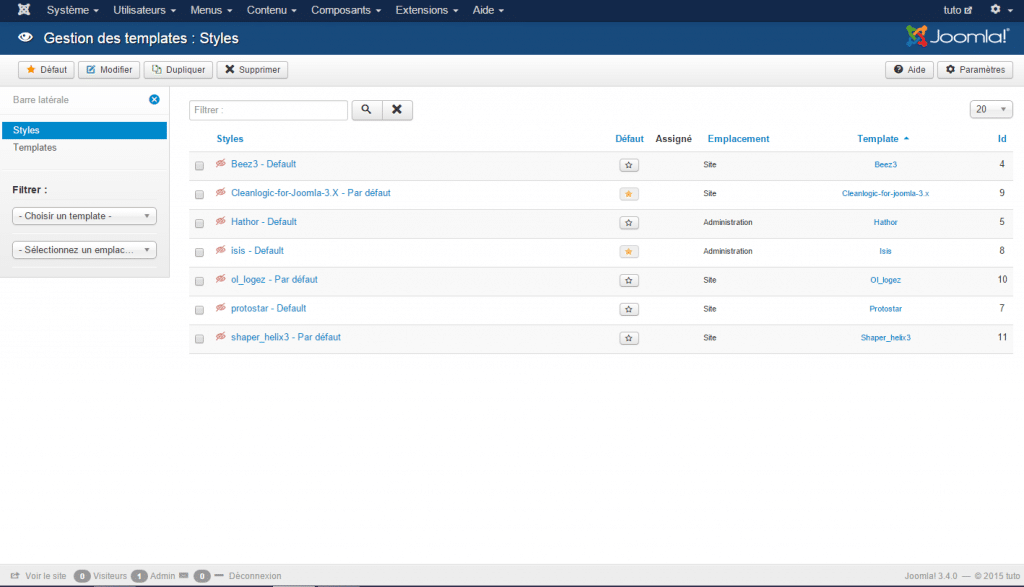
Vous remarquez alors que notre thème Hélix est bien présent dans la liste des templates de votre console d’administration. Cliquez sur le nom du template pour voir ses différentes propriétés.
Cliquez ensuite sur « Enregistrer » en haut à gauche pour choisir ce template et modifier l’apparence de votre site internet.

Maintenant retournez sur la console d’administration et cliquez sur l’étoile correspondant au thème « Hélix » afin de signifier à Joomla que vous souhaitez utiliser ce thème.
Cliquez ensuite sur visualiser le thème, vous pouvez voir que votre template s’est bien installé!
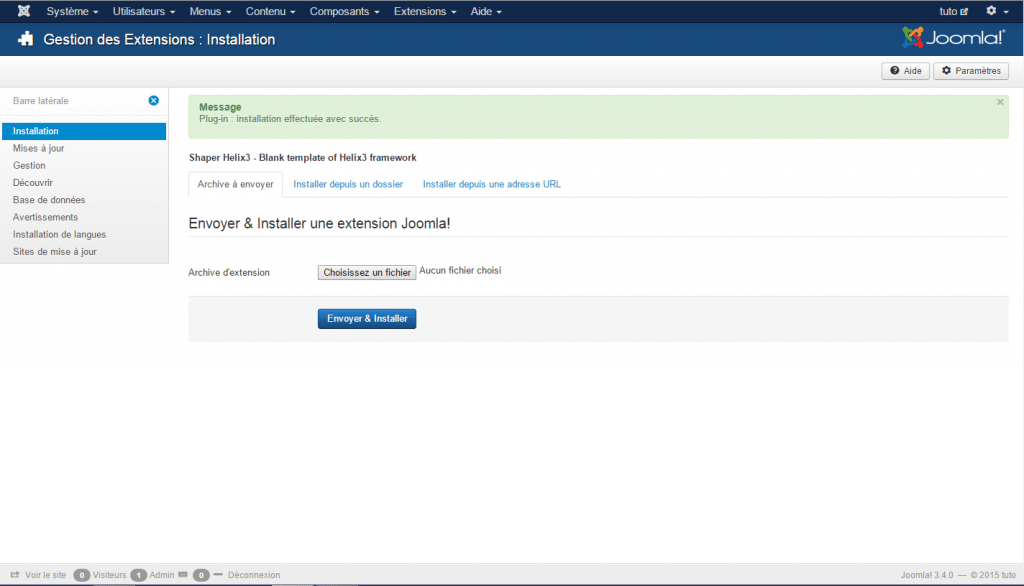
Et que votre site web a changé d’aspect!
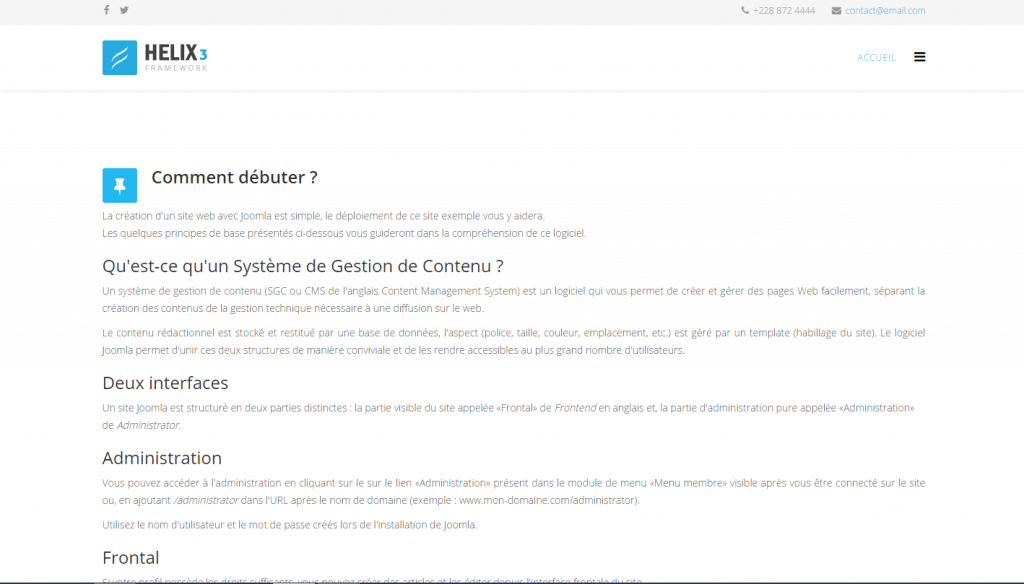
Installation du template Joomla! avec le client FTP
La deuxième méthode consiste à utiliser votre « client FTP » , par exemple FileZilla. Cliquez sur « FilleZilla » pour vous connecter à votre espace web.
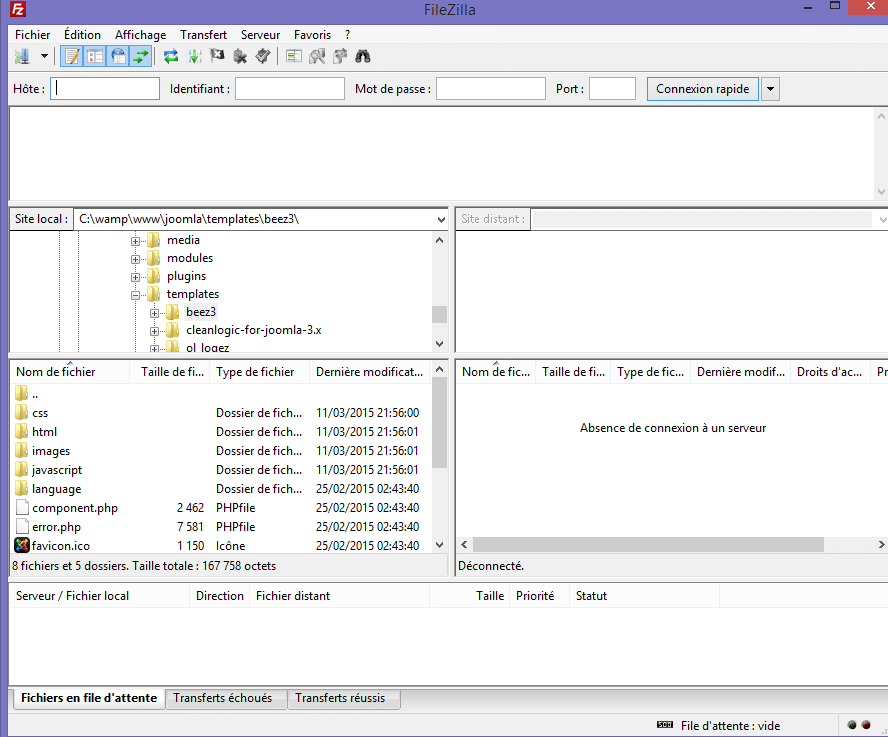
Ensuite cliquez sur le fichier dans lequel vous avez installé Joomla, puis sur « template« .
L’idée est donc de transférer le template sur Joomla. Faites alors glisser le template que vous venez d’installer et qui se trouve dans vos fichiers dans le dossier « template » du FTP.
Que faire ensuite ? Vous pouvez optimiser Joomla pour le référencement, installer Google Analytics sur votre site, trouver un rédacteur web pour rédiger votre contenu ou trouver un freelance pour développer la croissance de votre entreprise.





















