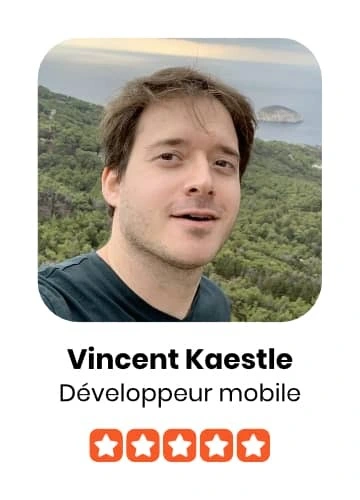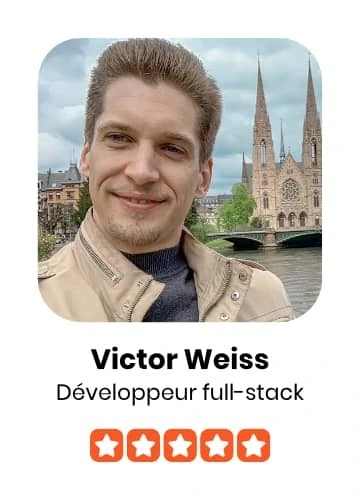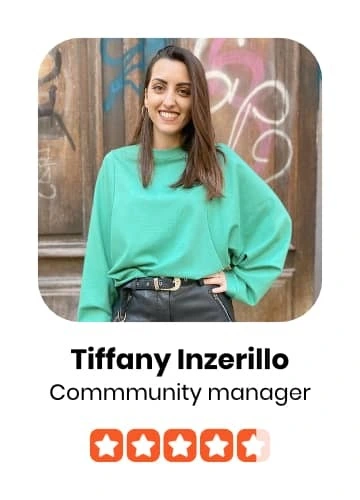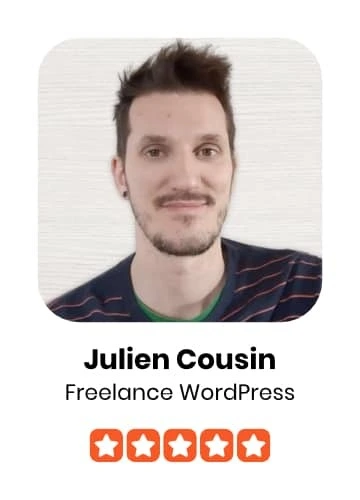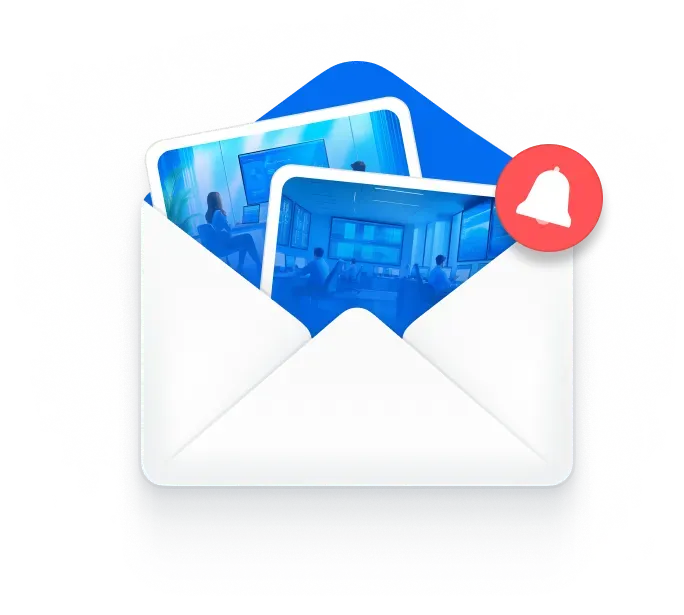Un client FTP est un logiciel multi-usages très utile pour les propriétaires de sites internet ou de serveurs.
Le principal intérêt d’un FTP est de transférer de fichiers d’un ordinateur vers un site ou un serveur (et vice versa). Cela peut servir à modifier un site ou encore à effectuer manuellement une sauvegarde de ce dernier.
Voici une sélection des 6 meilleurs clients FTP gratuits et accessibles sur Windows, Mac ou Linux.
Les outils de cet article ont été sélectionnés par notre équipe et ne sont pas sponsorisés. Découvrez comment sponsoriser votre outil.
FileZilla : le meilleur client FTP Windows et Mac

FileZilla est sans doute le client FTP le plus connu et le plus utilisé, sa présence ici n’a donc rien de surprenant.
Accessible et très personnalisable, il permet de transférer de manière rapide et sécurisée de grandes quantités de fichiers vers un site web ou un serveur.
Cyberduck : une alternative à FileZila pour Windows et Mac
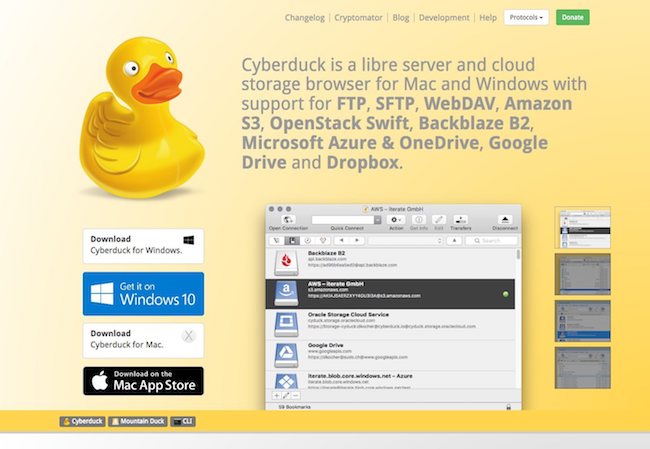
Cyberduck est l’une des meilleures alternatives à FileZilla. Si vous cherchez un bon client FTP qui fonctionne à la fois sur Mac et Windows, c’est vers lui que vous pouvez vous tourner.
Ce logiciel gratuit dispose de toutes les fonctionnalités attendues de ce genre d’outil : il supporte notamment une multitude de protocoles (FTP, SFTP, WebDAV, Amazon S3…).
À noter : bien qu’il soit disponible à la fois sur Mac et Windows, Cyberduck dispose de fonctionnalités plus avancées sur le système d’exploitation d’Apple.
WinSCP : un FTP pour Windows
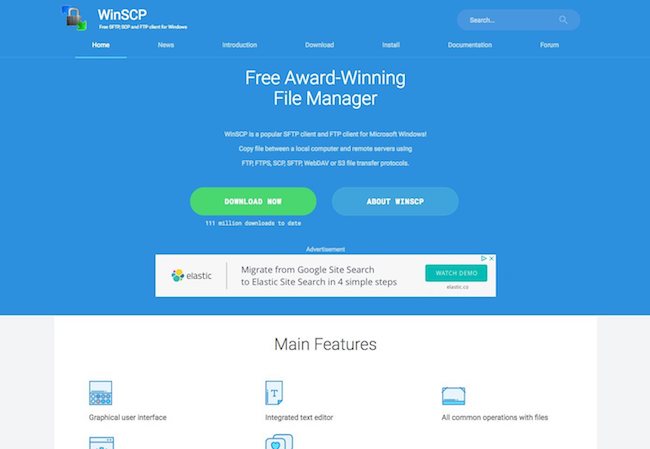
WinSCP est un client FTP disponible exclusivement sur Windows et l’un des plus populaires chez les utilisateurs de ce système.
En plus d’être taillé pour l’OS de Microsoft, WinSCP a l’avantage de proposer une version “portable” exécutable depuis une clé USB, par exemple. Très pratique si vous travaillez sur de nombreux ordinateurs différents.
CoffeeCup Free FTP : un client FTP Windows
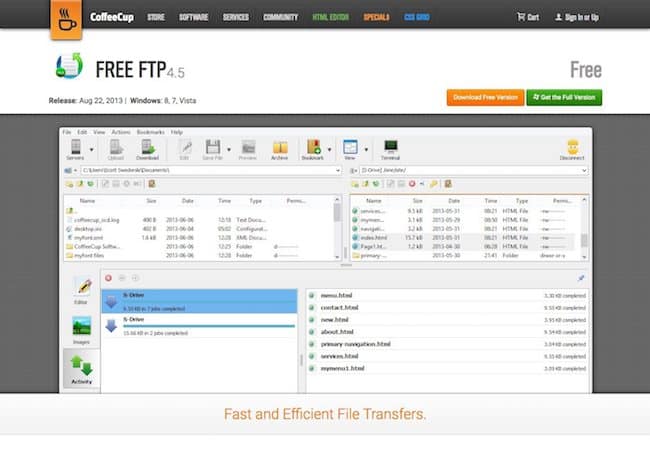
Free FTP est un logiciel fiable et accessible, tout en étant assez personnalisable.
S’il ne dispose pas de fonctionnalités extrêmement étendues, il a tout ce qu’il faut pour vous permettre de réaliser rapidement des transferts de fichiers au quotidien.
FTP Voyager : client FTP Windows
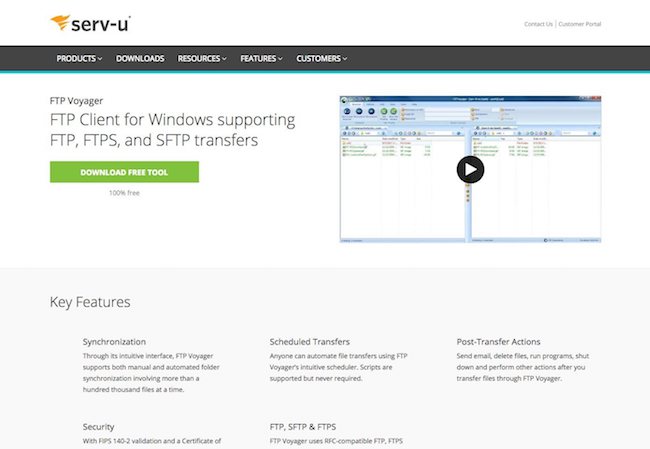
FTP Voyager est un autre client FTP gratuit, disponible uniquement sur Windows.
Simple et efficace, il contentera les utilisateurs souhaitait une solution basique pour transférer des fichiers. FTP Voyager supporte les protocoles FTP, FTPS et SFTP.
gFTP : un excellent client FTP pour Linux

Pour les utilisateurs de Linux, gFTP est une solution open source simple et efficace.
Il prend en charge FTP, FTPS, HTTP, HTTPS, SFTP et FSP.
Pourquoi administrer son site depuis un client FTP ?
Utiliser un client FTP pour administrer son site présente plusieurs avantages qui permettent de gagner du temps. Contrairement aux interfaces d’administration en ligne souvent limitées par le CMS ou bridées par l’hébergeur, le FTP permet un accès direct à tous les fichiers du serveur et du site.
Cela permet notamment :
- de modifier rapidement des fichiers HTML, CSS, PHP ou JavaScript ;
- de corriger des erreurs ou bugs sans devoir passer par un CMS ;
- de restaurer une version précédente d’un fichier si une erreur survient ;
- d’installer ou de mettre à jour des plugins, thèmes ou bibliothèques manuellement.
Le client FTP est aussi très utile pour les développeurs ou les webmasters qui souhaitent automatiser certaines tâches, comme la mise en ligne de nouvelles versions d’un sit, la synchronisation de répertoires entiers ou la mise en ligne en masse d’images par exemple.
Les risques de manipuler son site via FTP
Bien qu’efficace et parfois obligatoire, l’utilisation d’un client FTP comporte certains risques, en particulier si elle est mal maîtrisée.
Voici les principaux dangers à connaître :
- Suppression ou modification accidentelle de fichiers critiques, ce qui peut rendre un site inutilisable.
- Transfert non sécurisé : si vous utilisez le protocole FTP simple (sans chiffrement), vos identifiants et données peuvent être interceptés. Il est donc fortement recommandé d’utiliser le SFTP ou le FTPS.
- Permissions mal configurées : changer les droits d’accès aux fichiers sans bien comprendre leur rôle peut exposer votre site à des failles de sécurité.
- Absence de sauvegarde : toute erreur peut être irréversible si vous n’avez pas de copie de sécurité préalable.
Il est donc essentiel de bien se former, de travailler prudemment, et de toujours effectuer une sauvegarde avant toute modification via FTP. Vous pouvez aussi faire appel à un développeur web freelance sur Codeur.com si vous avez besoin d’intervenir sur votre site via un client FTP mais que vous n’êtes pas certain de savoir comment faire.