Vous souhaitez lancer votre projet de boutique en ligne à l’aide du CMS Magento ? Découvrez notre tutoriel complet pour savoir comment installer et configurer Magento sur un serveur.
Il existe à ce jour une multitude de boutiques en ligne sous format CMS, si bien qu’il est difficile d’en faire une liste complète.
Certains sortent cependant du lots, ils récoltent les faveurs des professionnels, mais aussi des amateurs. C’est par exemple le cas de Magento qui a réussi à s’imposer comme l’une des solutions majeure en terme de commerce électronique.
Ses possibilités , son ergonomie, sa modernité et l’activité de sa communauté en font l’une des meilleures boutiques en ligne.
[epcl_box type= »information »]N’hésitez pas à consulter nos ressources supplémentaires :
- Pour un guide sur les solutions e-commerce : Comparatif E-commerce
- Intéressés par Prestashop ? Voir Installation Prestashop : comment installer Prerstashop ?
[/epcl_box]
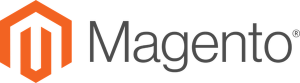
Afin de vous aider à vous lancer dans l’aventure du commerce électronique et de disposer de votre propre boutique web, nous avons réalisé un tutoriel vous permettant d’effectuer l’installation de Magento en toute simplicité.
Laissez-vous guider dans les étapes d’installation de votre eBoutique et profitez de ses possibilités sans limites :
- Les pré-requis pour installer Magento
- Installation du fichier Magento sur votre serveur
- Installation de Magento et configuration de votre e-boutique
- Accès au panneau d’administration de Magento
Créez et configurez votre boutique Magento sans effort
De nombreux développeurs web sont spécialisés dans la création, la configuration et la personnalisation de sites Magento.
Pour créer votre boutique Magento avec toutes les fonctionnalités nécessaires à votre commerce sans effort, confiez sa réalisation à un professionnel expert de Magento. Postez votre projet sur Codeur.com et recevez gratuitement des dizaines de devis en quelques minutes.
[epcl_button label= »Recevoir des devis (gratuits) » url= »https://www.codeur.com/developpeur/magento » type= »flat » color= »dark » size= »regular » icon= » » target= »_self »]
1. Les pré-requis pour installer Magento
Avant de nous lancer dans l’installation proprement dite, il est essentiel d’avoir en sa possession certains outils et certaines ressources.
Télécharger les fichiers d’installation de Magento
En effet, comment installer et utiliser la boutique sans avoir les fichiers systèmes à notre disposition. Il vous faudra donc au préalable télécharger cet ensemble de fichier.
C’est une chose extrêmement simple à réaliser, puisque l’équipe de développement de Magento met (gratuitement et à la disposition de la communauté) en ligne les fichiers sur son portail.
Allez sur ce lien pour télécharger Magento, sélectionnez la bonne version et créez un compte pour la télécharger.
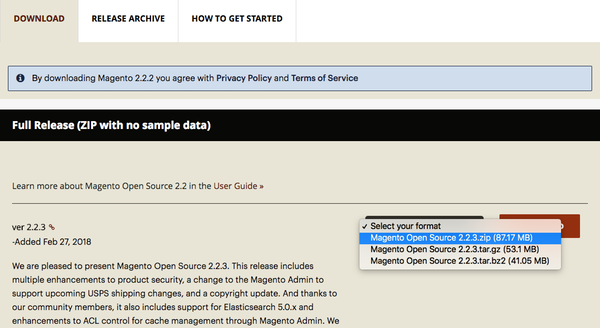
Choisir un serveur compatible avec Magento
Le serveur va être l’espace où déposer les fichiers relatifs au fonctionnement de Magento. Dans notre cas, il est préconisé d’utiliser un serveur dit Apache.
Vous pourrez vous en fournir un (en location le plus souvent) chez de nombreux prestataires comme OVH, Godaddy etc. Quelle que soit la solution que vous choisissez, les composants suivants doivent être installés dans votre espace web:
Linux, Windows, ou un autre système d’exploitation compatible UNIX Apache Web Server (1.x or 2.x) PHP 5.2.0 or supérieur, avec les extensions/addons suivantes: PDO/MySQL, MySQLi, mcrypt, mhash, simplexml, DOM, curl, gd, soap MySQL 4.1.20 ou supérieur Un serveur de messagerie électronique (MTA) compatible : Magento se connecte directement à un serveur SMTP si vous n’avez pas de serveur MTA
Trouver un nom de domaine
Le nom de domaine constitue l’adresse de votre site e-commerce (aussi appelé URL), par exemple : votresuperbeboutique.com.
Il est possible d’acheter directement son nom de domaine depuis le site de votre hébergeur.
Pensez à respecter quelques régles simples quand vous choisissez votre nom de domaine :
- Il doit être facile à retenir
- Il doit être facile à taper (évitez d’utiliser des numéros dans l’url ou trop de tirets)
- Essayez d’ajouter un mot clé pour votre activité
Utiliser un client FTP pour installer Magento sur un serveur
Afin de vous connecter à ce serveur, vous allez également devoir utiliser un logiciel dit « FTP » (pour File Transfer Protocol). Celui-ci vous permettra de déposer vos fichiers depuis votre ordinateur, jusqu’à votre serveur.
Nous conseillons d’utiliser le petit frère de firefox, FileZilla. Son utilisation est simple, et très bien documentée.
Voici d'autres FTP gratuits disponibles : - Cyberduck.io - Winscp.net - Coreftp.com - Bitvise.com
[adinserter block= »4″]
2. Installation du fichier Magento sur votre serveur
Une fois ces fichiers téléchargés, vous pouvez transférer le contenu de l’archive Magento, sur votre serveur (via votre logiciel FTP). Commencez par décompresser le fichier zip.
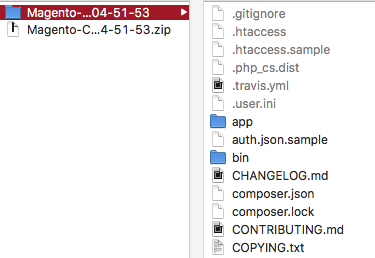
Ensuite, ouvrez FileZilla et connectez-vous à votre serveur web en renseignant :
- L’hôte,
- L’identifiant,
- Le mot de passe,
- Le port.
Ces identifiants FTP sont envoyés par email après la souscription à un hébergement.
![]()
Cliquez sur « Connexion rapide ».
Une fois connecté, vous retrouvez sur votre gauche vos dossiers présents sur votre ordinateur, tandis que sur votre droite vous retrouvez vos fichiers présents sur votre serveur.
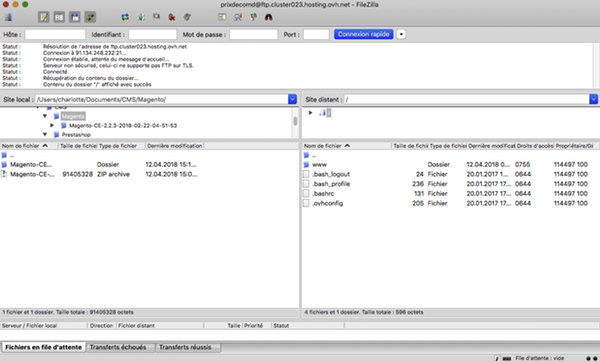
À l’aide de l’arbre de navigation droite, double cliquez sur le fichier www.
À gauche, positionnez vous sur votre dossier Magento, double cliquez pour l’ouvrir et sélectionnez le contenu du dossier décompressé. Faites un clic droit pour cliquez sur « Envoyer ».
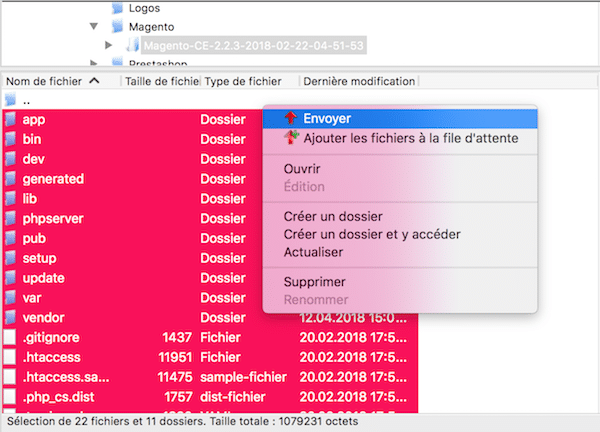
[epcl_box type= »error »]Le dépôt des fichiers (appelé upload) peut prendre un certain temps, selon la qualité de votre ligne internet, entre 5 et 20 min. Tant que l’opération n’est pas totalement terminée vous ne pouvez rien faire de plus. Prenez de l’avance en lisant par exemple ce que vous devrez réaliser par la suite. [/epcl_box]
Une fois le dépôt effectué, l’installation de Magento nous ouvre ses portes.
3. Installation de Magento et configuration de votre e-boutique
Rendez-vous sur l’adresse de votre site, par exemple www.maboutique.com, pour commencer l’installation.
Magento vous propose dans un premier temps de prendre connaissance de la licence sous laquelle est distribuée la boutique. Nous vous conseillons fortement de connaitre quels sont vos droits et responsabilités en utilisant le système Magento. 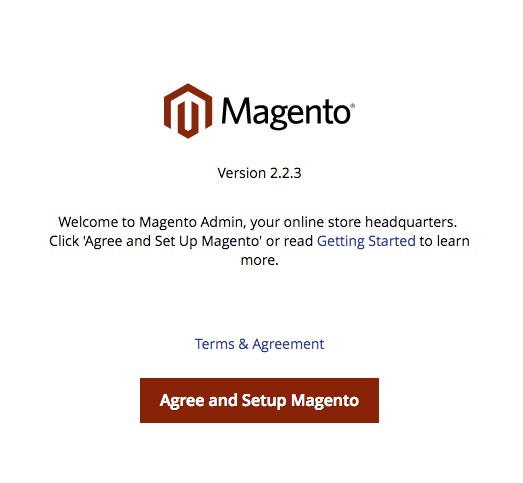 Cliquez sur « Agree and Setup Magento ». Magento vous propose ensuite de vérifier votre environnement pour savoir si celui-ci est compatible.
Cliquez sur « Agree and Setup Magento ». Magento vous propose ensuite de vérifier votre environnement pour savoir si celui-ci est compatible.
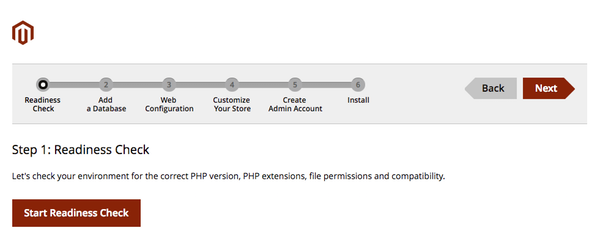
Cliquez sur « Start Readiness Check ».
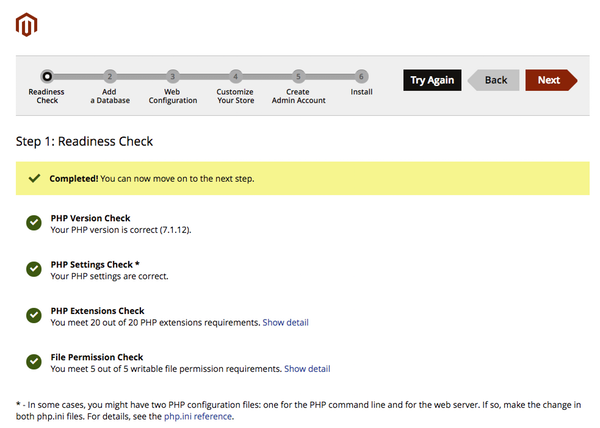
En cas d’erreurs, aidez-vous des notes de Magento pour les résoudre puis cliquez sur « Try Again ». Sinon, cliquez sur « Next ».
[epcl_box type= »error »]L’étape suivante est la plus importante de l’installation. Les erreurs sont généralement commises ici. [/epcl_box]
Vous allez indiquer ici les paramètres de connexion à votre base de données. Ces informations vous sont systématiquement fournies par votre hébergeur ou votre administrateur réseau.
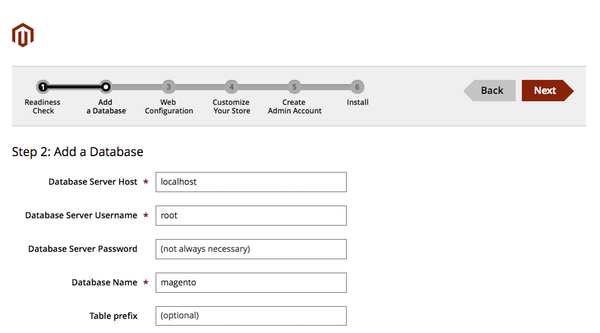
- Database Server Host : indiquez le serveur sur lequel est installé votre base de donnée. Généralement ce champ est « localhost », il se peut cependant que votre hébergeur ait changé ce paramètre. Référez-vous donc aux informations qu’il vous a fournis.
- Database name, Database Server Username et Password : ces informations sont celles qui vont vous permettre de sélectionner la bonne base de donnée (dans le cas où plusieurs sont présentes sur le serveur) pour vous y connecter.
- Table prefix : vous permet de choisir un préfixe pour vos tables, c’est optionnel, mais vous permet de faire la distinction entre votre installation magento et vos autres tables.
Si vous ne connaissez pas ces informations, demandez de l’aide à votre hébergeur ou votre administrateur réseau.
Cliquez ensuite sur « Next ». Vous devez maintenant configurer les différentes adresses de votre site.
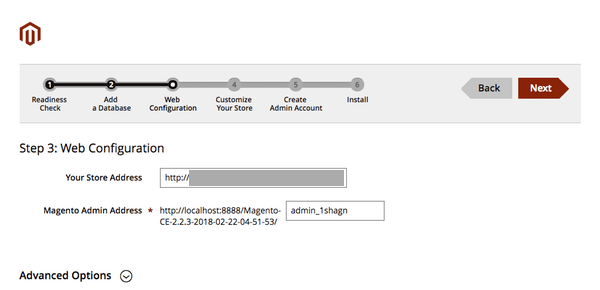
- Store Adress : indique la racine de votre boutique (page d’accueil), par défaut Magento la crée. Laissez donc celle indiquée.
- Admin Adress : chemin d’accès vers votre arrière boutique (ex: www.votre-boutique.com/admin), pour des questions de sécurité nous vous conseillons de personnaliser ce nom.
- Options avancées : nous vous conseillons de cocher « Use HTTPS for Magento Storefront ». Cela permet à votre boutique de sécuriser certaines pages (paiement, compte client entre autre).
- Encryption Key : c’est un système utilisé par Magento pour protéger les connexions et les transactions. Vous pouvez entrer ici une clé personnelle, ou alors laisser vide et donc laisser Magento auto-générer cette clé.
Nous vous conseillons ensuite de laisser les valeurs par défaut, sauf si vous avez des restrictions particulières.
Cliquez sur « Next ». L’étape suivante vous permet de personnaliser le fuseau horaire, la devise utilisée ainsi que la langue par défaut.
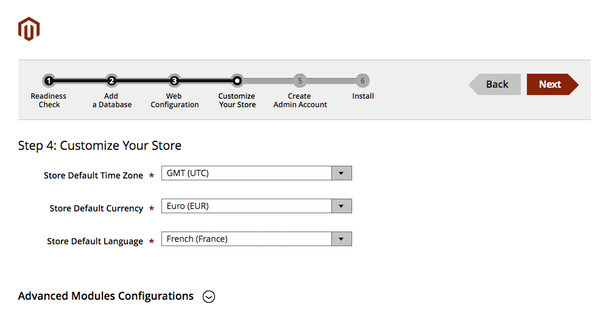
[epcl_box type= »notice »]Notez que vous pourrez de nouveau changer ces données une fois Magento installé. [/epcl_box]
Cliquez sur « Next ». Vous allez maintenant créer votre compte Magento.
Définissez ici quel va être votre login (nom d’utilisateur) sur le site, il vous permettra entre autre d’accéder au panneau d’administration.
Choisissez ensuite un mot de passe pour ce compte (rappelez vous des règles de sécurité en matière de mot de passe, mélanger chiffres et lettres, minuscules et majuscules).
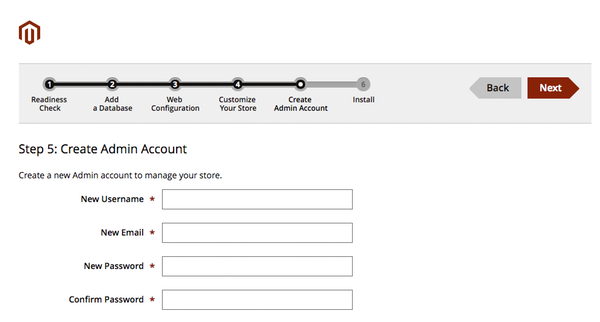
Cliquez ensuite sur « Next ». Vous allez enfin pouvoir lancer l’installation de Magento ! Pour cela, cliquez sur « Install Now ».
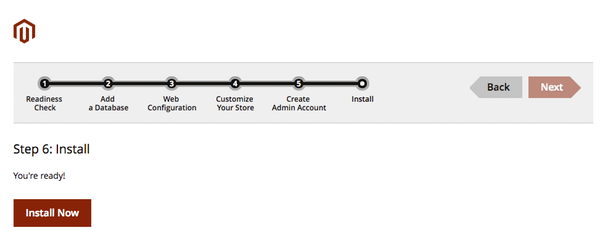
4. Accès au panneau d’administration de Magento
Une fois l’installation terminée, Magento en profite pour faire un petit rappel des informations que vous avez fournis et met à votre disposition des liens vers votre boutique (frontend) et votre arrière boutique (backend).
Magento vous rappelle également la clé choisie (ou générée) afin de vous permettre de la conserver dans un lieu sûr. Nous vous conseillons de noter l’ensemble de ces informations.
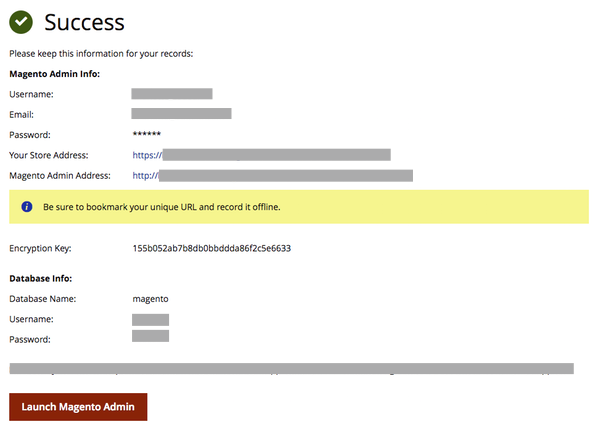
[epcl_box type= »success »]Votre e-boutique est maintenant opérationnelle.[/epcl_box]
Cliquez sur « Launch Magento Admin » pour vous connecter au panneau d’administration de votre site et donc à votre arrière-boutique.
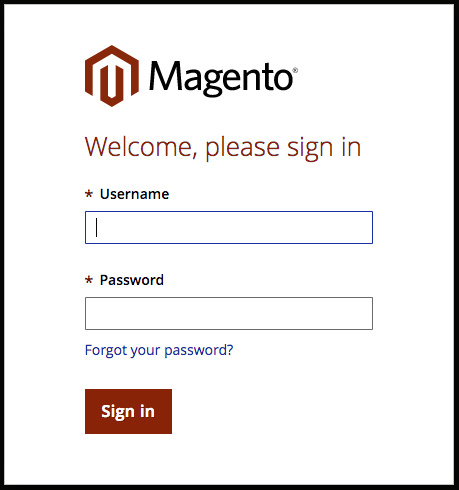
Vous arrivez alors sur le « Dashboard » de votre site (appelé aussi panneau d’administration). C’est à cet endroit que vous pourrez gérer l’ensemble de votre boutique Magento et que les actions de gestions courantes de votre site se passeront.
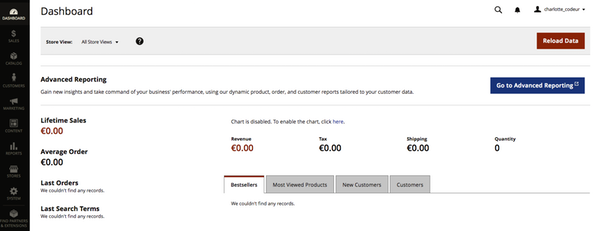
Comme vous pouvez le voir, Magento est en anglais. Pour passer votre site en français, rendez-vous dans votre menu personnel en haut à droite puis cliquez sur « Account Setting ».
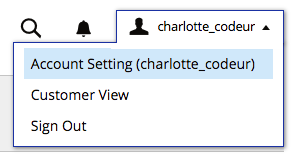
Vous pouvez alors changer la langue de votre interface dans le champs « Interface locale ».
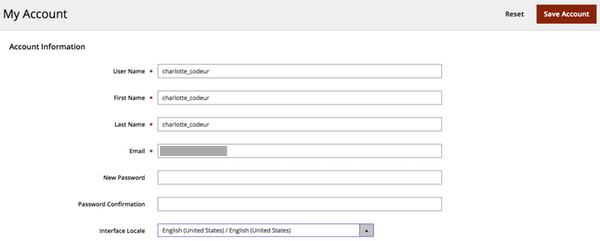
N’oubliez pas de cliquer sur « Save Account » pour sauvegarder vos modifications.
Vous pouvez voir à tout moment à quoi ressemble votre boutique en ligne en cliquant sur « Customer View » depuis votre menu personnel.
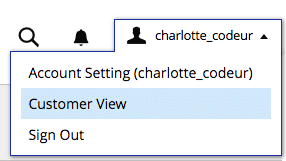
Étant donné que venez tout juste d’installer Magento, le design de votre site et les informations qui s’y trouvent seront très basiques.
[epcl_box type= »success »]L’installation de votre eBoutique Magento est maintenant terminée.[/epcl_box]
Vous recherchez un prestataire expert en Magento ? Demandez gratuitement des devis pour :
- Installer Magento
- Référencer Magento
- Changer le design Magento
- Débugguer votre boutique
- Faire une mise à jour
Déposez une annonce (gratuit) ou découvrez des exemples de projets sur Magento publiés par d’autres clients sur Codeur.com.
N’hésitez pas à consulter nos autres tutoriels pour apprendre à personnaliser votre boutique en ligne avec Magento.

