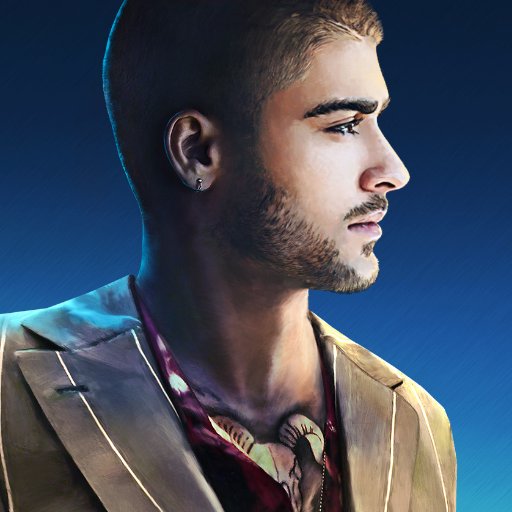Votre site est lent et fait fuir vos visiteurs par son temps de chargement ? Avez-vous pensé à activer la compression GZIP ?
GZIP est une méthode de compression des données et un format de fichier qui va alléger vos fichiers en les réencodant à partir d’algorithme de compression. Ainsi les ressources chargées par vos visiteurs seront plus légères et il leur sera plus rapide de charger votre site web.
Gagnez en performance de chargement et de ressources utilisées sur votre serveur web en activant la compression GZIP.
Il existe plusieurs façons d’activer GZIP sur votre site WordPress, vous pourrez choisir celle que vous préférez utiliser parmi les 5 que nous allons vous présenter dans la suite de cet article.
Sommaire :
Déposez gratuitement votre projet sur Codeur.com, recevez une quinzaine de devis et sélectionnez le prestataire WordPress idéal.
Trouver un expert WordPressFaites appel à un freelance expert de WordPress
L’activation de GZIP modifie le contenu de votre WordPress. En cas de mauvaise manipulation, vous risquez donc d’endommager votre site et son contenu. Effectuez donc toujours une sauvegarde complète de votre WordPress avant d’effectuer ce type de manipulation pour pouvoir restaurer les fichiers au besoin.
Pour activer GZIP rapidement et en toute sécurité, nous vous conseillons de faire appel à un développeur web professionnel. Trouvez de nombreux freelances experts de WordPress sur Codeur.com et demandez leur devis pour l’activation de GZIP sur votre site. Vous recevrez de nombreuses propositions de professionnels rapidement.
Activer la compression GZIP avec une extension
L’avantage de WordPress est qu’il existe de multiples extensions pour de nombreuses fonctionnalités, dont certaines qui vous permettront d’activer la compression GZIP sur votre site WordPress.
Les extensions permettant d’activer GZIP sont souvent aussi des extensions de gestion de cache, il se peut donc que si vous en utilisez une, la compression GZIP soit déjà activée sur votre site ou activable par cette même extension.
Pensez à vérifier si GZIP n’est pas déjà activé sur votre site web avant de faire toute manipulation pour essayer de l’activer.
Si après vérification la compression GZIP n’est pas activée sur votre site, vous pouvez installer l’une des trois extensions que nous vous présenterons pour activer GZIP sur votre WordPress.
Activer GZIP avec WP Super Cache
Installez et activez WP Super Cache à partir de la bibliothèque d’extensions de WordPress. Après l’activation de l’extension, cliquez sur le nouvel onglet « WP Super Cache » (1) dans le menu « Réglages » du panel d’administration de votre site WordPress.
Vous serez redirigé sur la page des réglages de WP Super Cache où vous devrez vous rendre dans l’onglet « Avancé » (2) pour aller ensuite cocher la coche nommée « Compresse les pages afin qu’elles soient servies plus rapidement aux visiteurs. (Recommandé) » (3).

Activer GZIP avec WP Rocket
Vous connaissez peut-être le plugin WP Rocket qui est populaire pour l’optimisation des sites WordPress. Cette extension disponible sur le site de WP Rocket permet aussi d’activer la compression GZIP.
Vous devrez installer l’extension WP Rocket à partir de la fonction « Téléverser une extension » (2) de WordPress et qui est disponible dans l’ajout d’extensions de votre site WordPress (1).
Cliquez sur « Choisir un fichier » (3) puis choisissez le fichier de l’extension WP Rocket qui doit se trouver sur votre ordinateur. Une fois l’extension sélectionnée, cliquez sur « Installer maintenant » (4) pour l’installer sur votre WordPress.

Lorsque WP Rocket est installée, l’extension active automatiquement la compression GZIP en ajoutant des règles de compression GZIP au fichier .htaccess si vous utilisez un serveur Apache. Cela est le cas pour la plupart des hébergements Web destinés à l’utilisation de WordPress.
Activer GZIP avec W3 Total Cache
Si les deux précédentes extensions ne vous conviennent pas, voici une dernière extension qui vous permettra d’activer la compression GZIP sur votre site WordPress. Vous devrez dans un premier temps l’installer et l’activer via la bibliothèque d’extensions de WordPress (1). Recherchez dans l’extension « W3 Total Cache » (2), cliquez sur « Installer maintenant » (3) puis « Activer » pour pouvoir utiliser l’extension.

Comme pour WP Rocket, l’extension « W3 Total Cache activera automatiquement la compression GZIP lorsque vous activerez l’extension. Néanmoins vous pouvez vérifier directement dans les réglages de l’extension si GZIP est bien activée.
Pour cela, rendez-vous dans les « Réglages généraux » (1) du menu « Performance » ajouté par l’extension lors de l’activation. Dans la section « Mise en cache de page » vérifiez que la coche « Activer » (2) de « Page Cache » est bien cochée, sinon cochez-la puis cliquez sur le bouton « Enregistrer tous les réglages » (3) pour activer la compression GZIP.


Trouvez le meilleur prestataire WordPress sur Codeur.com
Vos premiers devis en 15 minutes
Gratuit et sans obligation
Déjà plus de 75 000 clients
Utiliser le fichier .htaccess pour activer GZIP
L’utilisation du fichier .htaccess est courante pour optimiser son site et apporter des modifications de règles au serveur Apache sur lequel est hébergé le site WordPress. Ajouter des règles de compression GZIP au fichier .htaccess est la méthode la plus utilisée pour activer GZIP sur un site et c’est parfois ce que fait une extension pour l’activer, comme WP Rocket.
Lorsque vous aurez pris toutes les précautions nécessaires à la modification du fichier .htaccess, vous pourrez l’ouvrir et le modifier. Ce fichier se trouve à la racine de votre site web à laquelle vous pouvez accéder via un client FTP.
Une fois ouvert, copiez les lignes suivantes et collez-les dans votre fichier .htaccess :
<IfModule mod_deflate.c> # Compression des fichiers HTML, CSS, JavaScript, Textes, XML et de police AddOutputFilterByType DEFLATE application/javascript AddOutputFilterByType DEFLATE application/rss+xml AddOutputFilterByType DEFLATE application/vnd.ms-fontobject AddOutputFilterByType DEFLATE application/x-font AddOutputFilterByType DEFLATE application/x-font-opentype AddOutputFilterByType DEFLATE application/x-font-otf AddOutputFilterByType DEFLATE application/x-font-truetype AddOutputFilterByType DEFLATE application/x-font-ttf AddOutputFilterByType DEFLATE application/x-javascript AddOutputFilterByType DEFLATE application/xhtml+xml AddOutputFilterByType DEFLATE application/xml AddOutputFilterByType DEFLATE font/opentype AddOutputFilterByType DEFLATE font/otf AddOutputFilterByType DEFLATE font/ttf AddOutputFilterByType DEFLATE image/svg+xml AddOutputFilterByType DEFLATE image/x-icon AddOutputFilterByType DEFLATE text/css AddOutputFilterByType DEFLATE text/html AddOutputFilterByType DEFLATE text/javascript AddOutputFilterByType DEFLATE text/plain AddOutputFilterByType DEFLATE text/xml # Supprimez les bogues du navigateur (nécessaire uniquement pour les navigateurs très anciens) BrowserMatch ^Mozilla/4 gzip-only-text/html BrowserMatch ^Mozilla/4\.0[678] no-gzip BrowserMatch \bMSIE !no-gzip !gzip-only-text/html Header append Vary User-Agent </IfModule>
Enregistrez le fichier .htaccess et téléchargez-le sur votre serveur si vous l’avez modifié en local. Pensez à vérifier si la compression GZIP est bien activée après avoir réalisé cette manipulation pour vous assurer que tout s’est bien passé.
Activer GZIP sur un serveur Web Nginx
Si votre site WordPress est sur un serveur Nginx plutôt qu’un serveur Apache vous allez devoir réaliser une manipulation différente que celle vue précédemment. Pour activer la compression GZIP, sur un serveur Nginx vous allez devoir modifier le fichier « nginx.conf » en y ajoutant les lignes de code suivantes :
# enables GZIP compression gzip on; # compression level (1-9) # 6 is a good compromise between CPU usage and file size gzip_comp_level 6; # minimum file size limit in bytes to avoid negative compression outcomes gzip_min_length 256; # compress data for clients connecting via proxies gzip_proxied any; # directs proxies to cache both the regular and GZIP versions of an asset gzip_vary on; # disables GZIP compression for ancient browsers that don't support it gzip_disable "msie6"; # compress outputs labeled with the following file extensions or MIME-types # text/html MIME-type is enabled by default and need not be included gzip_types application/atom+xml application/geo+json application/javascript application/x-javascript application/json application/ld+json application/manifest+json application/rdf+xml application/rss+xml application/vnd.ms-fontobject application/wasm application/x-web-app-manifest+json application/xhtml+xml application/xml font/eot font/otf font/ttf image/bmp image/svg+xml text/cache-manifest text/calendar text/css text/javascript text/markdown text/plain text/xml text/vcard text/vnd.rim.location.xloc text/vtt text/x-component text/x-cross-domain-policy;
Si votre site contient de gros fichiers de script (Javascript) et de feuilles de style (CSS), vous pouvez ajouter les lignes complémentaires suivantes pour augmenter la taille de la mémoire tampon utilisée lors de la compression GZIP :
# sets the 'number' and 'size' of buffers for GZIP compression # default buffer size is 4K or 8K depending on the platform gzip_buffers 16 8k;
Enregistrez le fichier nginx.conf quand vous aurez terminé de la modifier puis rechargez Nginx pour que les modifications s’appliquent.

Trouvez le meilleur prestataire WordPress sur Codeur.com
Vos premiers devis en 15 minutes
Gratuit et sans obligation
Déjà plus de 75 000 clients
Demander à votre hébergeur web
Par défaut, la compression GZIP est active sur de nombreux hébergeurs. Néanmoins, si sur votre hébergement celle-ci n’est pas activée par défaut vous pouvez tout simplement contacter votre hébergeur pour que celle-ci active la compression GZIP sur votre hébergement web.
Dans la plupart des cas votre hébergeur web accèdera à votre requête et l’équipe de support client activera GZIP pour vous sur l’hébergement où se trouve votre site WordPress.
Conclusion
Activer la compression GZIP sur votre site WordPress est important pour améliorer significativement les performances de chargement de votre site web. Réduire la vitesse de chargement d’un site permet d’améliorer la satisfaction de vos visiteurs, de Google et de réduire le taux de rebond.
Après vérification, si votre site n’utilise pas la compression GZIP nous pourrons que vous conseiller de l’activer en suivant l’une des méthodes présentes dans cet article.
Si vous ne vous sentez pas à l’aise avec le côté technique d’un site web, n’hésitez pas à poster une annonce gratuite sur Codeur.com pour trouver un freelance qui saura vous aider à activer la compression GZIP sur votre site WordPres.