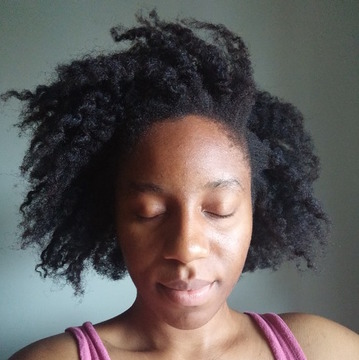Vous avez effectué une fausse manipulation sur WordPress et souhaitez restaurer votre site pour corriger les problèmes apparus ? Vous avez été victime d’une attaque malveillante ?
Vous êtes au bon endroit : nous vous apprenons ici à restaurer vos fichiers WordPress à partir de la dernière sauvegarde effectuée.
Déposez gratuitement votre projet sur Codeur.com, recevez une quinzaine de devis et sélectionnez le prestataire WordPress idéal.
Trouver un expert WordPressRestaurer manuellement les données et fichiers WordPress perdus
Pour restaurer les données lorsque votre site a subi des dommages dus à une erreur ou une attaque, à partir du dernier fichier que vous avez exporté, rendez-vous dans « Importer » sur l’interface de phpMyAdmin (1).
Cliquez sur le bouton « Choisir un fichier » (2) et sélectionnez le fichier d’exportation que vous avez créé pour la sauvegarder de votre base de données.

Validez l’importation en cliquant sur le bouton « Exécuter » en bas de l’écran. Un message de réussite s’affichera si l’importation a été réussie avec succès.
Pour restaurer les fichiers de votre site à partir de la sauvegarde réalisée préalablement, la méthode la plus simple et de vous rendre dans les fichiers de votre site et de remplacer tout le contenu du dossier « public_html » par celui que vous avez sauvegardé à une date antérieure.

Trouvez le meilleur prestataire WordPress sur Codeur.com
Vos premiers devis en 15 minutes
Gratuit et sans obligation
Déjà plus de 75 000 clients
Restaurer une sauvegarde UpdraftPlus
Si vous avez suivi notre précédent tutoriel sur la création de back-ups WordPress, vous avez peut-être choisi d’utiliser le plugin UpdraftPlus pour réaliser vos sauvegardes. Voyons ensemble comment les restaurer.
Vos sauvegardes seront affichées sur la même page des réglages de votre site, vous pourrez choisir pour une sauvegarde de la restaurer en cliquant sur le bouton « Restaurer » situé à droite du nom de la sauvegarde.

Vous aurez plus qu’à choisir les composants de la sauvegarde à restaurer (1) et ensuite cliquer sur « Suivant » (2) pour exécuter la restauration des composants sélectionnés.

Et voilà, vos données sont restaurées !
Si vous rencontrez des difficultés à administrer votre WordPress et à le sécuriser, n’hésitez pas à vous adresser aux développeurs de Codeur.com. En publiant votre projet et votre budget, vous obtiendrez rapidement de nombreux devis d’experts WordPress pour répondre à votre problématique.