PayPal est un moyen de paiement devenu très commun sur les sites e-commerce. Il permet aux clients de payer facilement, rapidement et de manière sécurisée sur leurs sites favoris et sur les sites qui leurs donnent moins confiance.
Une simple adresse mail et un mot de passe pour payer est bien plus intuitive sur le web que devoir rentrer ses codes de cartes bleues sur des sites dont on ne connait pas toujours le niveau de sécurité ou de sérieux.
PayPal est donc une passerelle de paiement indispensable à notre époque pour rassurer les clients qui achèteront sur votre site, leur proposer une alternative de paiement à la classique carte bancaire et ainsi augmenter votre chiffre d’affaire.
Nous vous avons donc créé ce guide pour que vous puissiez par vous-même installer et configurer PayPal sur votre site WordPress associé à WooCommerce.
Sommaire :
Déposez gratuitement votre projet sur Codeur.com, recevez une quinzaine de devis et sélectionnez le prestataire WordPress idéal.
Trouver un expert WordPressCréer un compte PayPal
WooCommerce propose dans ses moyens de paiement de base l’option « PayPal Standard » qui va vous permettre de connecter votre compte PayPal Professionnel à votre boutique WooCommerce sans utiliser d’applications tierces.
Évidemment, il vous faudra un compte PayPal Professionnel pour pouvoir proposer cette passerelle de paiement sur votre site.
Créer un compte PayPal professionnel
Si vous n’avez pas encore de compte PayPal, créez-en un en indiquant bien que vous souhaitez créer un compte Professionnel.
Pour cela, rendez-vous sur www.PayPal.com, cliquez sur « Ouvrir un compte » et à la première étape sélectionnez le choix « Compte Professionnel » puis continuez le processus de création de compte.

Convertir un compte PayPal personnel en compte professionnel
Si vous avez déjà un compte personnel PayPal vous pouvez si vous le souhaitez, convertir ce compte en compte professionnel.
Allez dans les paramètres de votre compte PayPal personnel en cliquant sur le rouage (1) en haut à droite, puis sur la page des paramètres, cliquez sur la mention « Convertir en compte Professionnel » (2). Laissez-vous ensuite guider pour convertir votre compte PayPal personnel en compte PayPal professionnel.

Activer et configurer le paiement par PayPal sur WooCommerce
Configuration standard
La première étape pour configurer PayPal Standard va être d’accéder aux réglages de l’extension WooCommerce de votre site puis de vous rendre sur l’onglet « Paiements ».
Suivez le chemin « WooCommerce > Réglages > Paiements » (1 & 2) puis activez le bouton de la colonne « Activé » à côté de l’intitulé « PayPal Standard – PayPal » (3). Cliquez ensuite sur le bouton « Configuration » pour configurer ce nouveau moyen de paiement.

Une fois sur la page pour configurer PayPal sur votre site, suivez les étapes suivantes pour la configuration :
- Cochez la coche « Activer PayPal Standard » si celle-ci est décochée
- Renseignez l’adresse mail que vous utilisez pour votre compte PayPal Professionnel dans le champ « E-mail PayPal ». C’est l’information principale à indiquer pour que les paiements puissent s’effectuer correctement via PayPal.

Configuration avancée
Les autres champs sont facultatifs au bon fonctionnement de PayPal sur votre boutique mais ils peuvent vous être utiles dans certains. Voici donc quelques indications sur chaque champ :
- Bac à sable PayPal: Cochez cette coche pour activer le mode « bac à sable » durant le développement de votre boutique. Ainsi tous les paiements effectués ne seront pas prélevés pour faire des tests de paiement.
- Journal de débogage : Lorsque cette option est activée, WooCommerce récupère toutes les données de « débogage » lors du développement de la boutique et les enregistre dans des journaux (logs). Ces journaux sont accessibles dans « WooCommerce > Etat > Journal » puis dans le journal « PayPal » dans la liste déroulante.
- Notifications IPN par e-mail: Activez cette option si vous souhaitez recevoir les notifications instantanées de paiement (IPN) par PayPal lorsqu’une transaction sera effectuée sur votre boutique (paiement, remboursement, rétro facturation ou annulation de commande). Il vous sera nécessaire de configurer votre URL IPN pour que les notifications instantanées de paiement PayPal fonctionnent correctement avec WooCommerce.
- E-mail du destinataire : Indiquez une adresse mail où réceptionner les requêtes IPN si vous désirez les recevoir sur une adresse différente à celle de votre compte PayPal, sinon laissez l’adresse mail par défaut.
- Jeton d’identité PayPal : Copiez votre jeton d’identité ici si vous avez activé le « Transfert de données de paiement » accessibles par ce chemin : Préférences > Mes ventes > Préférences de site marchand.
Le Transfert de données de paiement permet aux paiements d’être vérifiés sans avoir besoin de l’IPN PayPal. - Préfixe de la facture : Renseignez un préfixe unique pour vos factures spécifiques à chaque boutique si vous en avez plusieurs qui utilisent le même compte PayPal professionnel.
Il est important d’avoir un préfixe unique pour chaque boutique car PayPal n’accepte pas la génération de factures portant le même numéro de commande, donc avec le même préfixe. - Détails de livraison : Cochez cette case pour envoyer à PayPal les informations de l’adresse de livraison plutôt que ceux de facturation. Si vous désactivez cette option, la protection des ventes via PayPal ne s’appliquera pas car PayPal a besoin de l’adresse de livraison de l’acheteur pour la protection des marchands.
- Outrepasser l’adresse : Cette option permet d’éviter que l’adresse soit changée, cependant activer cette option peut causer des erreurs lorsque PayPal vérifie les adresses. Nous vous conseillons donc de la laisser désactivée.
- Action de paiement : Sélectionnez entre 2 méthodes de paiement :
- « Capturer » pour capturer immédiatement les fonds
- Ou « Autoriser » pour seulement autoriser le paiement. Dans ce cas les fonds seront capturés automatiquement lorsque le statut de la commande passera de « En cours » à « Terminée ».
- Page des styles : Renseignez le nom d’une page de styles personnalisée que vous souhaitez utiliser, à partir de votre compte PayPal, pour personnaliser les écrans de commande de PayPal.
- URL de l’image : Saisissez l’URL d’une image de dimensions 150x50px, comme votre logo, pour qu’elle soit affichée dans le coin supérieur gauche de vos pages de paiement PayPal.

Trouvez le meilleur prestataire WooCommerce pour votre projet rapidement et gratuitement sur Codeur.com
Vos premiers devis en 15 minutes
Gratuit et sans obligation
Déjà plus de 75 000 clients
Informations d’identification API, pour rembourser via PayPal sur WooCommerce
Les trois derniers champs dans la section « Informations d’identification API » vous permettent de renseigner vos informations d’identification API :
- Identifiant de l’API Live
- Mot de passe de l’API Live
- Signature de l’API Live
Renseigner ces informations vous permettra par exemple de procéder aux remboursements via PayPal. Vous pouvez récupérer ces informations d’identification en suivant les étapes ci-dessous :
- Connectez-vous à votre compte PayPal sur PayPal.com.
- Lorsque vous êtes connecté à votre compte PayPal, rendez-vous dans les paramètres de votre compte en cliquant sur l’icône de profil en haut à droite, puis sur « Paramètres du compte » (1).
- Cliquez ensuite sur « Mettre à jour » (2) à côté de l’intitulé « Accès API » pour afficher les identifiants.

- Dans la section « Intégration d’API NVP/SOAP (ancienne version), cliquez sur le lien nommé « Gérer les identifiants API ». Une vérification rapide vous sera demandée pour pouvoir accéder à vos identifiants d’API.

- Si vous n’avez pas encore créé vos identifiants d’API, vous pouvez en faire la demande sinon passez à l’étape suivante. Sur la page qui vous sera affichée, sélectionnez bien « Demandez une signature API » puis envoyez la demande en cliquant sur « Valider et envoyer » :

- Copiez votre nom d’utilisateur, votre mot de passe et votre signature API et renseignez-les dans les champs respectifs disponibles sur WooCommerce.

Conclusion
Proposer PayPal en tant que moyen de paiement alternatif à la carte bancaire est quasiment une obligation à notre époque si vous ne voulez pas perdre certains clients. WooCommerce facilite grandement la tâche en proposant une intégration simple et rapide de cette passerelle de paiement.
Cependant la configuration de PayPal sur votre boutique peut vite devenir plus complexe si vous souhaitez intégrer quelques options avancées telles que les notifications instantanées de paiement (IPN) ou l’utilisation de l’API de PayPal. N’hésitez donc pas à poster une annonce gratuite sur Codeur.com pour trouver rapidement l’aide d’un développeur freelance.
Si vous souhaitez également autoriser les paiements par Stripe sur votre WooCommerce, découvrez comment le configurer ici !






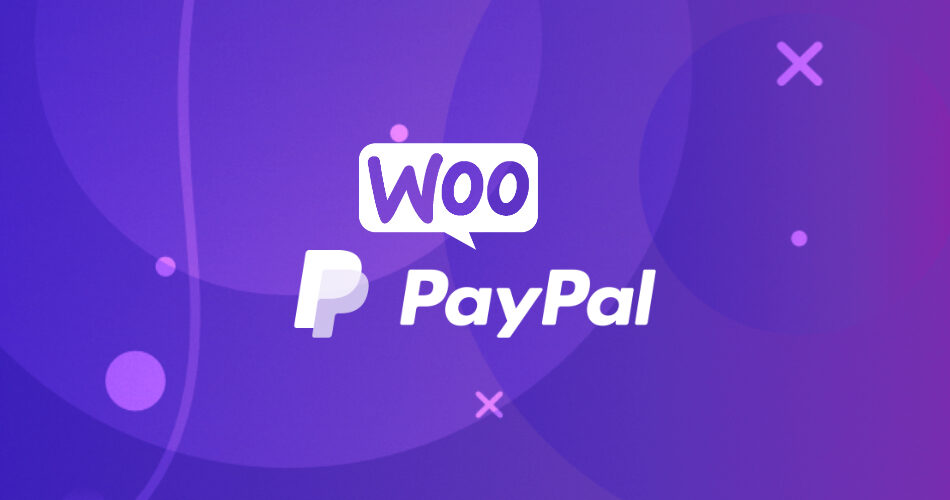





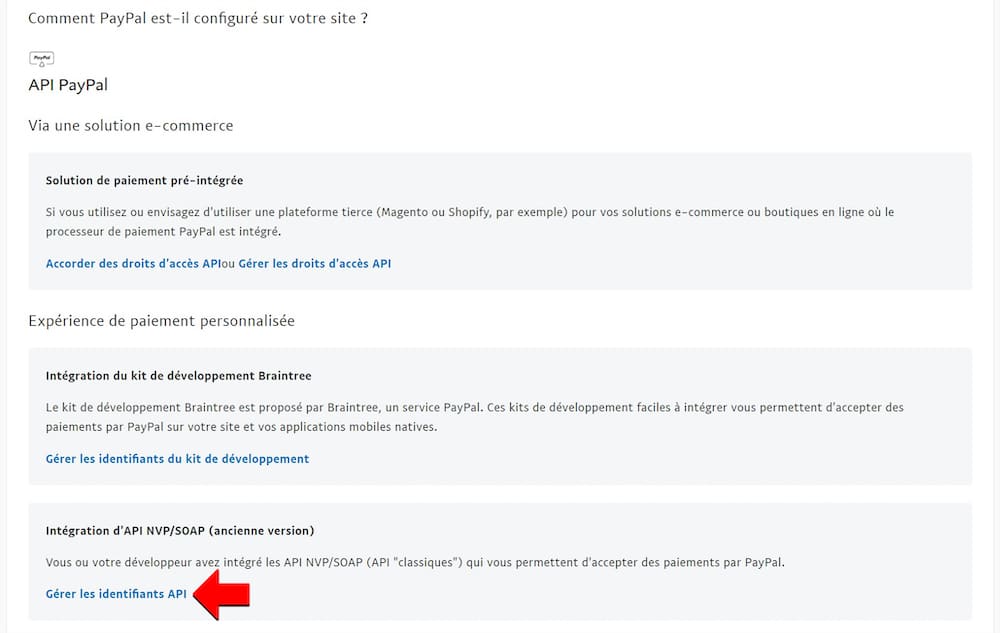














PayPal standard n’existe plus. Une mise à jour de votre doc serait super.👍
Merci infiniment! C’est très clair et concis. J’ai réussi de suite.
En réalité il existe toujours mais il est caché sur les nouveaux sites… Un code existe pour le faire apparaître et éviter l’ajout d’extension mais je n’arrive plus à le retrouver… Si quelqu’un l’a je suis preneuse !
Dans functions.php du dossier child theme
add_filter( ‘woocommerce_should_load_paypal_standard’, ‘__return_true’ );
Cela permet de faire réapparaitre Paypal Standard
Bonjour,
J’ai installé PayPal payment sur mon site woocommerce, mais je n’arrive pas à trouver comment enlever le 4x PayPal.
Est-ce possible de le supprimer ? MERCI
As tu trouvé une solution je suis dans le meme cas
Merci beaucoup, super tuto clair 🙂