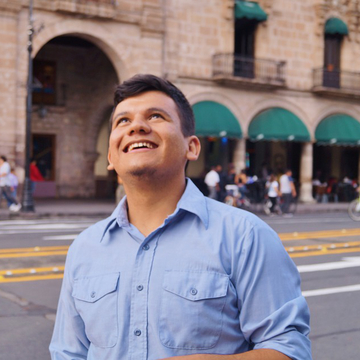Disponible depuis la version 5 de WordPress sortie en décembre 2018, l’éditeur Gutenberg propose une nouvelle approche pour créer du contenu sur WordPress.
En effet, à la place de l’éditeur classique de WordPress qui proposait une méthode d’éditeur quasi exclusivement textuelle, l’éditeur Gutenberg vous offre la possibilité de créer vos pages et articles entièrement à l’aide de « bloc » contenant des fonctionnalités précréées.
Grâce à ces blocs, vous pourrez donc ajouter un texte, un titre, une image, un tableau, une vidéo YouTube ou vos derniers articles de blog facilement et en quelques clics seulement. Personnalisez rapidement chaque contenu à l’aide des configurations générales ou uniques à chaque bloc.
À première vue, l’éditeur Gutenberg parait être une très bonne alternative à l’éditeur classique de WordPress. Cependant, derrière Gutenberg se cachent quelques inconvénients qui rendent les utilisateurs réticents à l’utilisation du nouvel éditeur de WordPress.
En effet, l’éditeur Gutenberg souffre de quelques problèmes. Beaucoup d’utilisateurs le trouvent peu ergonome et certains thèmes ou extensions de WordPress doivent être mis à jour, voir recréés, pour fonctionner avec Gutenberg. L’éditeur se trouve être bien plus complexe que prévu dans sa gestion des blocs, censés faciliter le travail d’édition, et il est d’autant plus compliqué pour un éditeur de modifier le code source d’une page ou d’un article avec l’éditeur Gutenberg plutôt que l’éditeur classique.
Avec tous ces maux dont souffre l’éditeur Gutenberg, vous serez certainement poussé à utiliser l’éditeur classique de WordPress. De base, vous ne pouvez pas changer d’éditeur sur WordPress, cependant il existe des extensions qui permettent cela. Vous pouvez aussi forcer l’utilisation de l’éditeur classique sur votre WordPress en modifiant le code de ce dernier.
Si vous souhaitez désactiver l’éditeur Gutenberg à cause des divers inconvénients auxquels il fait face ou juste parce que vous préférez l’éditeur classique, cela est tout à fait possible. Vous découvrirez dans la suite de l’article, deux extensions pour modifier l’éditeur par défaut de votre site WordPress et une dernière solution en ajoutant manuellement du code dans WordPress.
Rassurez-vous, qu’importe la solution utilisée, choisir l’éditeur classique par défaut au lieu de Gutenberg n’aura aucun impact majeur sur votre site si ce n’est que l’outil d’édition de votre contenu ne sera pas le même.
Sommaire :
Déposez gratuitement votre projet sur Codeur.com, recevez une quinzaine de devis et sélectionnez le prestataire WordPress idéal.
Trouver un expert WordPressDésactiver l’éditeur Gutenberg sur WordPress avec une extension
Méthode #1 : Désactiver Gutenberg avec « WordPress Classic Editor »
Utilisée par plus de 5 millions d’utilisateurs actifs, l’extension « Classic Editor » est l’extension la plus connue pour désactiver l’éditeur Gutenberg.
Soutenue par l‘équipe de WordPress, cette extension permet dans son fonctionnement le plus basique d’activer par défaut l’éditeur classique de WordPress, mais avec certains réglages vous pourrez utiliser cette extension pour laisser le choix aux utilisateurs d’utiliser l’éditeur qu’ils préfèrent.
Installez l’extension en allant dans votre bibliothèque d’extensions puis en cliquant sur « Ajouter », effectuez ensuite une recherche avec comme mot-clé « Classic Editor » puis installez l’extension de même nom et éditée par « WordPress Contributors » en cliquant sur « Installer maintenant » puis « Activer ».

La simple activation de l’extension modifiera par défaut l’éditeur que vous utilisez sur votre WordPress. Si vous désirez définir des réglages d’utilisation, il vous faudra vous rendre dans les réglages ajoutés par l’application accessible par le chemin suivant « Réglages > Écriture » (1).
Vous trouverez dans les réglages d’écriture, 2 nouveaux réglages qui sont « Éditeur par défaut pour tous les utilisateurs et utilisatrices » (2) et « Autoriser les utilisateurs et utilisatrices à changer d’éditeur » (3).
Le premier réglage permet d’activer par défaut soit l’éditeur classique (Classic editor), soit l’éditeur Gutenberg (Block editor). Le second réglage permet quant à lui de définir si les utilisateurs peuvent par eux-mêmes changer l’éditeur qu’ils utilisent.

Si vous autorisez que les utilisateurs puissent changer d’éditeur, les options et l’interface du contenu de leur site seront modifiées.
En face de chaque titre d’article ou de page sera affiché le dernier éditeur utilisé pour modifier le contenu en question (1), de plus dans les options du contenu sera ajouté deux nouveaux boutons « Modifier (Nouvel éditeur) » et « Modifier (Classic Editor) » (2) pour modifier le contenu, respectivement, avec l’éditeur Gutenberg ou l’éditeur classique de WordPress.

Une option pour changer d’éditeur sera aussi ajoutée dans l’éditeur même et auquel vous pourrez accéder par le menu de l’éditeur lors de l’édition d’un contenu.
Sur Gutenberg, vous trouverez l’option « Basculer vers l’éditeur classique » (2) dans la section « Extensions » du menu accessible en cliquant sur les 3 points verticaux (1) :

Avec l’éditeur classique, cette option « Changer vers le nouvel éditeur » se trouvera dans le menu latéral de l’éditeur. L’option se trouve dans le bloc nommé « Editeur » qui pourra être situé plus ou moins bas dans le menu latéral en comparaison avec la capture d’écran ci-dessous :


Trouvez le meilleur prestataire WordPress sur Codeur.com
Vos premiers devis en 15 minutes
Gratuit et sans obligation
Déjà plus de 75 000 clients
Méthode #2 : Installer l’extension « Disable Gutenberg »
La deuxième solution pour désactiver l’éditeur Gutenberg est d’utiliser l’extension nommée « Disable Gutenberg ».
Cette extension fait sensiblement la même chose que la précédente « Classic Editor », à savoir remplacer l’éditeur Gutenberg par l’éditeur classique, néanmoins elle offre des options supplémentaires permettant de créer des règles de gestion pour l’utilisation des éditeurs sur WordPress.
Commencez par installer l’extension « Disable Gutenberg » en vous rendant sur votre tableau de bord puis dans « Extensions > Ajouter » (1) et recherchez dans le champ de recherche le mot-clé « Disable Gutenberg » (2).
Installez l’extension en cliquant sur « Installer maintenant » (3) puis activez-la avec le bouton « Activer » qui apparaîtra à la fin de l’installation.

Par défaut, l’éditeur classique prendre le dessus lorsque vous activez l’extension « Disable Gutenberg ». Les réglages de l’extension sont disponibles dans une nouvelle page des régales de WordPress à laquelle vous pouvez accéder par le chemin « Réglages > Disable Gutenberg » (1).
Les options importantes de cette extension apparaîtront lorsque vous décocherez l’option « Désactiver Gutenberg partout » ou « Désactiver complètement » (2). Une liste d’options à cocher ou décocher sera alors disponible et vous permettra de choisir, parmi la liste proposée, pour quels rôles, types d’articles, ID d’articles ou modèles de page vous souhaitez désactiver l’éditeur Gutenberg (3).

Méthode #3 – Désactiver Gutenberg dans le fichier functions.php
La dernière méthode de cet article consistera à ajouter une ligne de code au fichier « functions.php » de votre site qui aura pour effet de désactiver l’éditeur Gutenberg.
Si vous êtes donc expérimenté avec la modification de fichiers WordPress ou que vous êtes conscients des risques, vous pouvez vous rendre dans les fichiers de votre thème en parcourant le chemin suivant : « Apparence > Editeur de thème » (1).
Sélectionnez ensuite le thème à modifier (2), qui est votre thème actuel en principe, puis ouvrez le fichier « functions.php » ayant pour titre « Fonction du thème » (3).
Copiez dans ce fichier le code suivant (4) :
add_filter("use_block_editor_for_post_type", "disable_gutenberg_editor");
function disable_gutenberg_editor()
{
return false;
}N’oubliez pas de valider la modification en cliquant sur le bouton « Mettre à jour le fichier ».

Conclusion
L’éditeur Gutenberg apporte un vent de fraîcheur à l’édition de contenu sous WordPress. Malheureusement, l’éditeur n’est pas encore totalement ergonomique ni adapté techniquement. Tous les utilisateurs n’ont donc pas encore adopté ce nouvel éditeur et certains désirent revoir l’ancien éditeur classique de WordPress.
Grâce aux méthodes présentées dans cet article, vous avez pu voir qu’il était tout à fait possible de retrouver l’éditeur classique assez facilement en partie grâce à des extensions très simples. Maintenant que votre WordPress est doté de l’éditeur classique, il va vous falloir apprendre à créer des pages professionnelles grâce à cet éditeur.
N’hésitez pas à poster une annonce gratuite sur Codeur.com pour trouver rapidement un freelance expert de WordPress qui pourra vous aider à créer votre contenu sur WordPress ou vous former à l’éditeur classique.