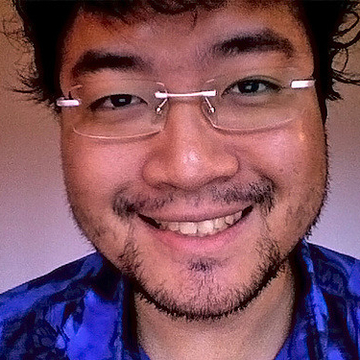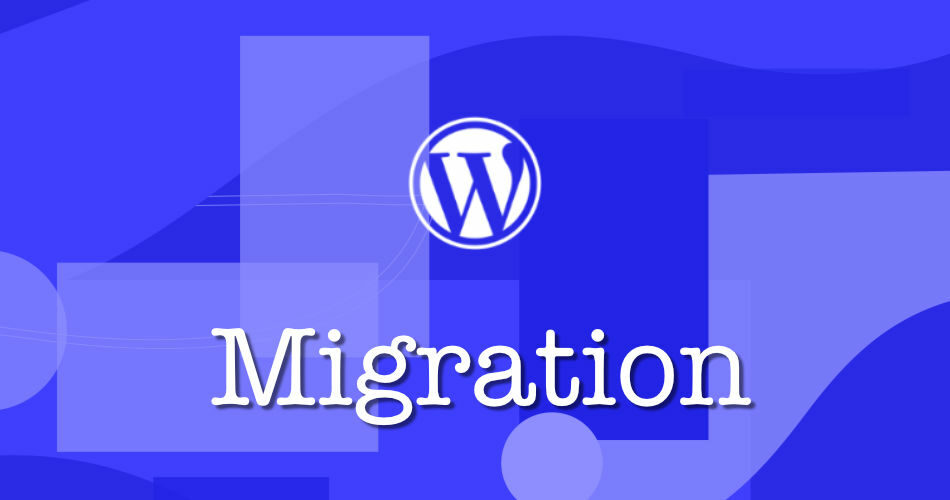La migration d’un site WordPress intervient à un moment donné dans la vie du site lorsque celui-ci doit être transféré d’un hébergeur à un autre ou d’un serveur local à un site distant. Bien sûr, vous pouvez aussi vouloir migrer votre site WordPress pour d’autres raisons comme la mise en place et la restauration d’une sauvegarde ou bien encore pour vous exercer à cette manipulation, comme un simple test.
Pour migrer un site WordPress vous avez 2 possibilités, soit le faire manuellement en sauvegardant et transférant les données et fichiers d’un site WordPress vers un autre, soit effectuer la migration du site à l’aide d’une extension WordPress.
Dans cet article, nous vous détaillerons étape par étape les deux méthodes de migration pour apprendre à transférer les données d’un site WordPress vers un autre.
Sommaire :
Déposez gratuitement votre projet sur Codeur.com, recevez une quinzaine de devis et sélectionnez le prestataire WordPress idéal.
Trouver un expert WordPressMigrer un site WordPress manuellement
La méthode la plus complexe est évidemment celle de la migration manuelle. Elle requiert d’aller fouiller dans la base de données de votre site ainsi que dans l’ensemble des fichiers de ce dernier.
Néanmoins, bien que complexe, elle n’en est pas moins accessible à tous. Si vous suivez les étapes données dans ce tutoriel vous arriverez à migrer votre site WordPress sans aucun souci, même sans compétence technique particulière.
Le coût d’une migration réalisée par un freelance est bien en dessous du coût de création d’un site WordPress. N’hésitez pas à faire appel à un professionnel pour éviter de supprimer des données par erreur.
1. Sauvegarder les données et fichiers du site WordPress
La première action à réaliser pour migrer votre site WordPress sera de sauvegarder les données du site ainsi que les fichiers de WordPress.
Dans la grande majorité des hébergeurs, la base de données de votre site WordPress sera accessible via l’application web nommée « phpMyAdmin ». PhpMyAdmin permet de consulter et manipuler, à l’aide d’une interface graphique, les données de votre site web qui sont présentes dans une base de données.
Parmi les manipulations possibles, il existe celle de l’exportation des données. C’est avec cette fonctionnalité que vous pourrez sauvegarder les données de votre base de données puis que vous pourrez les restaurer sur un nouveau site WordPress avec la fonctionnalité d’importation.
Si votre hébergeur ne propose pas phpMyAdmin pour gérer la base de données de votre site WordPress, vous devriez pouvoir retrouver des fonctionnalités similaires d’exportation et importation sur l’application fournie par votre hébergeur pour gérer les données de votre WordPress.
Connectez-vous à phpMyAdmin puis cliquez sur le bouton « Exporter » (1) qui se trouve généralement dans la barre supérieure de l’interface. Vous aurez ensuite deux méthodes d’exportation possibles (2) à savoir « Rapide » pour afficher qu’un minimum d’options ou « Personnalisée » pour afficher toutes les options possibles.
Si vous n’êtes pas familier avec la gestion de données, phpMyAdmin ou le SQL, nous vous conseillons alors de conserver l’option « Rapide » qui sera suffisante pour la migration de votre site WordPress.
Choisissez ensuite le format d’exportation « SQL » (3) puis cliquez sur le bouton « Exécuter » (4) pour démarrer le processus d’exportation des données de la base de données.
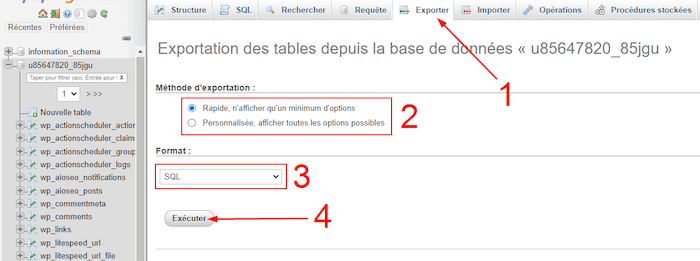
Après avoir exporté les données de votre site WordPress, vous devrez alors sauvegarder les fichiers du site. Pour cela, vous devez disposer d’un accès aux fichiers de votre site, le plus simple étant de vous connecter à votre site WordPress avec un accès et un client FTP tel que FileZilla.
Vous pouvez aussi récupérer les fichiers de votre site via un gestionnaire de fichiers fourni par l’hébergeur web où est géré votre site WordPress.
Une fois que vous avez accès aux fichiers de votre site WordPress, copiez l’ensemble des fichiers de WordPress sur votre ordinateur ou téléchargez-les pour pouvoir les utiliser plus tard en les important sur le nouveau WordPress.

Pour l’exemple, nous avons utilisé le gestionnaire de fichiers fourni par l’hébergeur sur lequel est hébergé le site WordPress qui est utilisé dans ce tutoriel. L’interface du gestionnaire peut être différente chez votre hébergeur ou vous pouvez utiliser FileZilla, le principal étant de pouvoir copier ou télécharger l’ensemble des fichiers de WordPress sur votre ordinateur.
2. Adapter la configuration de la base de données
Avant d’importer les fichiers sur le nouveau site WordPress où vous souhaitez migrer votre ancien WordPress, vous devez modifier la configuration de la base de données dans les fichiers de WordPress.
Recherchez le fichier « wp-config.php » parmi les fichiers sauvegardés de votre ancien site WordPress, ouvrez-le avec un éditeur de texte et recherchez les lignes de code correspondant à la configuration de la base de données.
Ces 4 lignes permettent de paramétrer la connexion de WordPress à la base de données à laquelle le site est lié. Vous devez remplir les champs « DB_NAME », « DB_USER », « DB_PASSWORD »et « DB_HOST » en remplaçant les « * » et « mysql » par les valeurs correspondant au moyen de connexion à votre base de données.

Vous trouverez les identifiants de connexion à la base de données sur l’interface de votre hébergeur web.
3. Importer les fichiers et données sur WordPress
Une fois la configuration de la base de données terminée dans les fichiers de WordPress, vous allez pouvoir importer les données et fichiers sur le nouveau site WordPress.
Pour importer les fichiers précédemment sauvegardés et modifiés, ouvrez le gestionnaire de fichiers de votre choix de l’hébergeur (gestionnaire spécifique ou FileZilla) où se trouve le WordPress où la migration doit être effectuée. Puis copiez, téléversez ou importez l’ensemble des fichiers de l’ancien WordPress dans le dossier public de l’hébergement web.
Ensuite pour importer la base de données, ouvrez l’interface de gestion de la base de données phpMyAdmin ou application similaire fournie par l’hébergement. Recherchez et cliquez sur la fonction d’importation de données (1), puis sous phpMyAdmin cliquez sur « Choisir un fichier » (2) pour sélectionner et importer le fichier que vous avez exporté précédemment via phpMyAdmin.
Vérifiez que vous importez bien le fichier au format « SQL » (3) puis validez l’importation en cliquant sur le bouton « Exécuter » (4).
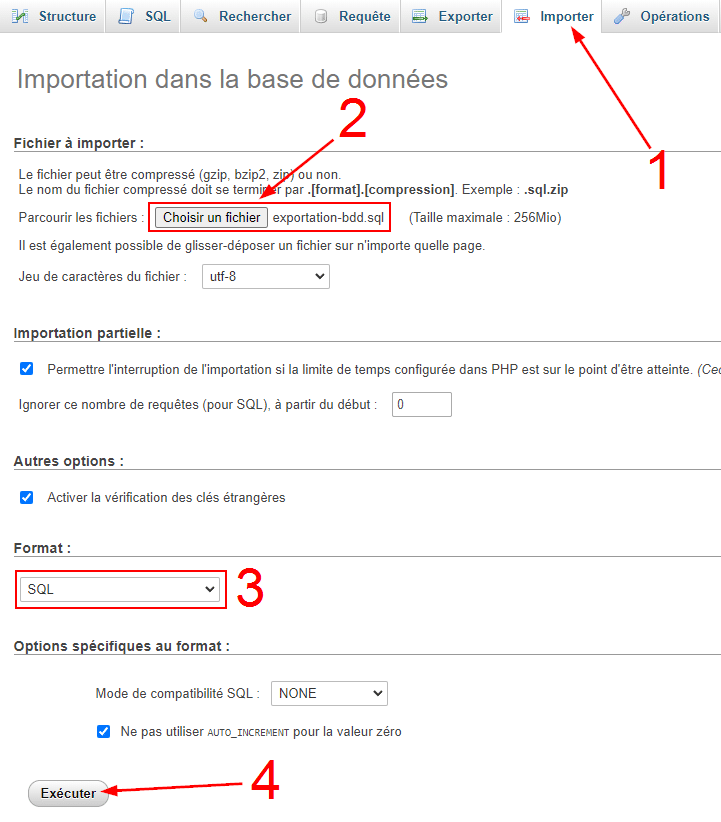
Attendez la fin de l’importation des données dans la base de données et des fichiers sur l’hébergement web pour vérifier et valider la migration du site WordPress.
Migrer à l’aide d’une extension WordPress
Si vous ne souhaitez pas migrer votre site WordPress manuellement pour gagner en simplicité et en temps ou éviter un maximum d’erreur, vous pouvez utiliser une extension WordPress de migration pour migrer votre site.
Il existe de nombreuses extensions pour migrer un site WordPress, parmi lesquels on retrouve « Duplicator », « Updraft Plus » ou « All-in-One WP Migration ». Si vous hésitez sur l’extension à utiliser pour effectuer la migration de votre WordPress, vous pouvez consulter l’article que nous avons rédigé sur les meilleures extensions de WordPress pour migrer son site.
Dans ce tutoriel, nous utiliserons l’extension « Duplicator » pour migrer facilement notre site WordPress à l’aide d’une extension.
Pour commencer, installez et activez l’extension « Duplicator » que vous trouverez facilement dans la bibliothèque des extensions de WordPress via une simple recherche à partir du nom de l’application.
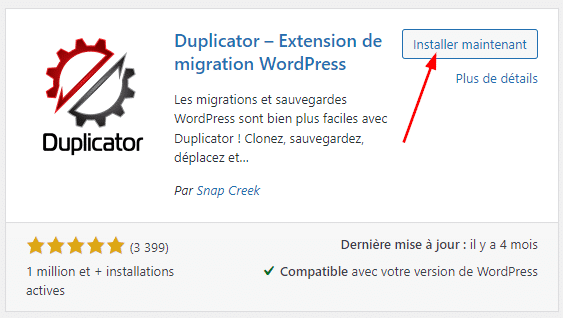
Création d’un paquet Duplicator
Ouvrez ensuite l’interface de Duplicator en cliquant sur « Duplicator » (1) dans le menu de votre interface administrateur. Vous trouverez alors une zone qui indique qu’aucun paquet n’a été trouvé, si c’est la première fois que vous utilisez Duplicator.
Un paquet est une archive contenant la sauvegarde de votre site WordPress créée par l’extension Duplicator. C’est ce paquet qui sera utilisé pour migrer le site WordPress vers un autre.
Démarrez la sauvegarde de votre site WordPress avec Duplicator en cliquant sur le bouton « Créer un paquet » (2).

On vous demandera ensuite de paramétrer la création du paquet en lui donnant un nom, en renseignant le lieu de stockage et d’autres informations.
Dans le premier champ « Nom » (1), vous pouvez donner un nom au paquet créé par Duplicator. Cela vous aidera à retrouver votre sauvegarde ultérieurement, vous pouvez ajouter la date dans le nom pour savoir à quel moment elle a été créée.
Vous aurez ensuite 3 sections « Stockage », « Archive » et « Installeur » :
- La première section « Stockage » indique le lieu où sera stocké le paquet (2) et où vous pourrez le récupérer après que l’exportation des fichiers et données soit terminée. Dans la version gratuite de l’extension Duplicator, vous ne pouvez pas modifier l’endroit où est stocké le paquet final, pour cela il vous faut acheter la version pro qui vous offrira la possibilité de stocker vos paquets en ligne, sur un cloud par exemple.
- « Archive » permet de configurer les fichiers et données à conserver dans le paquet. Vous pouvez par exemple décider de ne sauvegarder que les fichiers WordPress ou que les données de la base de données. Dans le cadre d’une migration de WordPress vers WordPress, nous souhaitons conserver les fichiers et les données, aucun changement ne sera donc à effectuer.
- « Installeur » permet de configurer l’installation du paquet. Ainsi, vous pourrez protéger l’installation par un mot de passe ou modifier la connexion au serveur MySQL de la base de données pour le nouveau site WordPress lors de l’installation du paquet. Pour ce tutoriel, nous n’effectuerons aucun changement, mais vous pouvez modifier les paramètres de « Installeur » si vous en avez besoin.
Après avoir terminé la configuration de l’exportation du paquet, cliquez sur le bouton « Suivant » (3) pour démarrer le scan avant la création du paquet de Duplicator.

Une fois que le scan est terminé et que toutes les vérifications se sont avérées bonnes, vous pouvez passer à la suite en cliquant sur le bouton « Création ». Si vous avez eu un ou plusieurs avertissements, vérifiez de quoi il s’agit et si ces avertissements ne vous semblent pas préoccupants, cochez la case « Oui. Continuons avec le processus d’assemblage ! » (1) puis cliquez sur « Création » (2) :
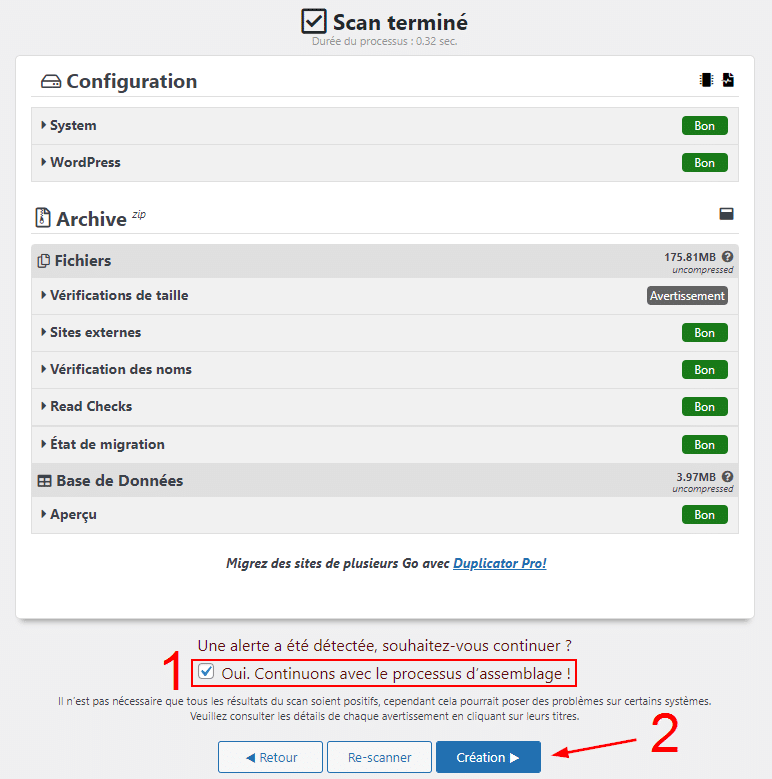
Attendez la fin de l’assemblage du paquet, puis cliquez sur le bouton « Téléchargement en 1 clic » pour télécharger les deux fichiers du paquet assemblé. Ces fichiers vous seront utiles pour réinstaller vos fichiers et données sur le nouveau site WordPress, conservez-les précieusement et en sécurité pour ne pas les perdre avant la migration.


Trouvez le meilleur développeur web sur Codeur.com
Vos premiers devis en 15 minutes
Gratuit et sans obligation
Déjà plus de 75 000 clients
Importer un paquet Duplicator
Pour transférer le contenu d’un paquet créé avec Duplicator sur un hébergement web, vous devez ajouter les deux fichiers créés et téléchargés sur un site WordPress avec l’extension Duplicator, dans le dossier public de votre hébergement web.
Ouvrez le dossier public de votre hébergement web, où vous souhaitez installer le nouveau site WordPress et copiez ou téléversez les fichiers « installer.php » et l’archive ZIP, fournis par Duplicator à la fin de l’assemblage du paquet. Vous pouvez importer ces fichiers à l’aide d’un client FTP comme FileZilla ou un gestionnaire de fichiers intégré à votre hébergement web.

Une fois les fichiers importés à la racine de votre hébergement web dans le fichier public, accédez à l’URL suivante « monsite.fr/installer.php » en remplaçant « monsite.fr » par le nom de domaine de votre site WordPress.
Cela vous redirigera vers l’installeur de Duplicator pour migrer les données de l’ancien site vers l’actuel.
Dans un premier temps, renseignez le nom complet de l’archive ZIP créé par Duplicator (1) et que vous avez importé dans le dossier public en même temps que le fichier de l’installeur de Duplicator, puis cliquez sur « Submit » (2) pour démarrer le processus d’importation.
Le processus d’importation se déroule en 4 étapes qui sont les suivantes :
- Déploiement : Il vérifiera le déploiement des données et fichiers de WordPress sur l’hébergement web.
- Installation de la base de données : Vous devrez configurer la base de données avec les informations données par l’hébergeur.
- Importation des données : L’installeur de Duplicator importera les données et fichiers de WordPress sur l’hébergement web.
- Test du site : Un rapport d’installation sera généré et vous pourrez tester le site WordPress migré avec Duplicator sur l’hébergement web.
Laissez-vous guider par le processus d’importation pour terminer la migration de votre site WordPress sur ce nouvel hébergement web. Si le processus se termine avec succès, vous aurez réussi à migrer un site WordPress avec l’extension Duplicator.
Conclusion
Qu’importe la raison pour laquelle vous souhaitez migrer un site WordPress, vous trouverez une solution adaptée à votre besoin.
Que vous effectuiez la migration manuellement ou à l’aide d’une des extensions citées dans ce tutoriel, vous devez la réaliser avec précaution pour éviter toute erreur durant la migration.
Si vous souhaitez être accompagné pour réaliser la migration de votre site WordPress, n’hésitez pas à poster une annonce gratuite sur Codeur.com pour trouver rapidement l’aide d’un freelance qui pourra vous aider à migrer les fichiers et données de votre site WordPress vers un autre.