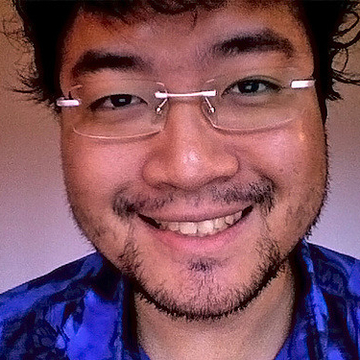Le monde numérique est un secteur particulièrement concurrentiel. Il est essentiel de travailler au quotidien pour rappeler votre existence auprès de vos clients et de vos prospects.
Si vous disposez d’un site e-commerce, saviez-vous qu’il était possible de l’associer à une solution d’emailing pour gagner en efficacité et publier automatiquement des e-mails ?
Nous allons voir dans ce tutoriel comment connecter la solution de newsletter Mailchimp avec votre boutique en ligne WooCommerce. Si vous avez besoin d’aide ou que vous utilisez un autre CMS, faites appel à un développeur e-commerce sur Codeur.com !
Sommaire :
Déposez gratuitement votre projet sur Codeur.com, recevez une quinzaine de devis et sélectionnez le prestataire WordPress idéal.
Trouver un expert WordPressQu’est-ce que Mailchimp et WooCommerce
Avant de voir comment connecter ces deux outils, penchons-nous d’abord sur leur fonctionnement et leur utilité.
Gérer ses e-mails transactionnels et ses newsletters avec Mailchimp
Mailchimp est un service en ligne qui tourne autour du marketing digital et de l’e-mailing. Il permet entre autres de :
- Envoyer des e-mails transactionnels. Il s’agit des e-mails envoyés à un destinataire après une action précise, comme : une demande de contact, la validation d’un compte utilisateur, la confirmation d’une commande, etc.
- Émettre des newsletters. Cette fois, on parle d’un e-mail informatif envoyé massivement à une ou plusieurs liste(s) d’utilisateurs abonnés.
- Gérer des listes d’abonnements. Il est possible de créer ces fameuses listes (appelées également « segments ») et de les gérer (ajouter ou retirer un abonné) à tout le moment.
- Voir les statistiques des compagnes newsletters : les taux de réception, d’affichage, d’ouverture et de clics.
- Gérer les désabonnements. En effet, il s’agit d’un service « RGPD friendly » qui respecte le souhait de ne plus recevoir de newsletters.
Créer une boutique en ligne e-commerce avec WooCommerce
De son côté, WooCommerce est un plugin qui permet d’ajouter une fonctionnalité e-commerce sur WordPress pour créer une véritable boutique en ligne. Il permet :
- une gestion approfondie du catalogue produit (produits physiques, abonnements, réservations, déclinaisons),
- la gestion des moyens de paiements et des livraisons,
- les statistiques de chaque produit et de chaque client.
Pourquoi connecter Mailchimp et WooCommerce ensemble ?
Il y a deux réponses possibles.
Tout d’abord, pour la fidélisation ! Comme tout bon entrepreneur sérieux le sait : obtenir des clients est déjà une épreuve. Mais les garder et les faire revenir est encore plus difficile. C’est aussi le plus important. Avec l’association de ces deux outils, chaque client qui s’inscrit sur la boutique et qui y commande des produits se retrouvera sur une liste de newsletters. Tant qu’il ne se désabonne pas de cette liste, il sera tenu au courant des dernières nouveautés en rapport avec votre boutique.
L’autre raison, c’est le suivi. Plus vous utilisez des outils performants, plus vous aurez de possibilité de voir ce qu’il se passe et d’avoir des statistiques. Sur la boutique e-commerce, cela permet de voir quels produits intéressent le plus vos clients, ou quel type de mise en page génère le plus de clics pour l’inscription à votre newsletter.
Connecter Mailchimp et WooCommerce
Prêt(e) à franchir le pas et gagner en efficacité ? Alors, c’est parti ! Nous allons créer un compte Mailchimp, installer le plugin pour faire communiquer les deux outils, pour enfin le configurer.
Créer un compte Mailchimp
Commencez par vous rendre sur la page d’inscription de Mailchimp. Il vous y est proposé plusieurs offres. Prenez le temps de bien choisir celle qui vous correspond ; ne sous-estimez pas le nombre d’e-mails transactionnels et le nombre d’e-mails en newsletters qui seront envoyés chaque mois (les deux sont à cumuler si vous allez tous les utiliser ensemble). Quand vous avez choisi, sélectionnez l’offre avec le bouton « S’inscrire maintenant » (ou « s’inscrire gratuitement » si vous prenez l’option gratuite).

Après cela, suivez toutes les instructions pour créer votre compte et renseigner vos coordonnées bancaires.
Télécharger et installer le plugin Mailchimp pour WordPress
Depuis l’espace administration de votre WordPress, rendez-vous dans le menu Extensions > Ajouter. Dans le champ de recherche, saisissez « mailchimp » et installez le plugin « Mailchimp for WooCommerce », développé par l’équipe Mailchimp elle-même.

Vous allez arriver sur la page de configuration du module. Si ce n’est pas cas, assurez-vous qu’il soit activé, puis rendez-vous dans le menu WooCommerce > Mailchimp. En supposant que vous ayez déjà un compte Mailchimp (voir l’étape précédente si ce n’est pas le cas), cliquez sur le bouton « Connect account ».
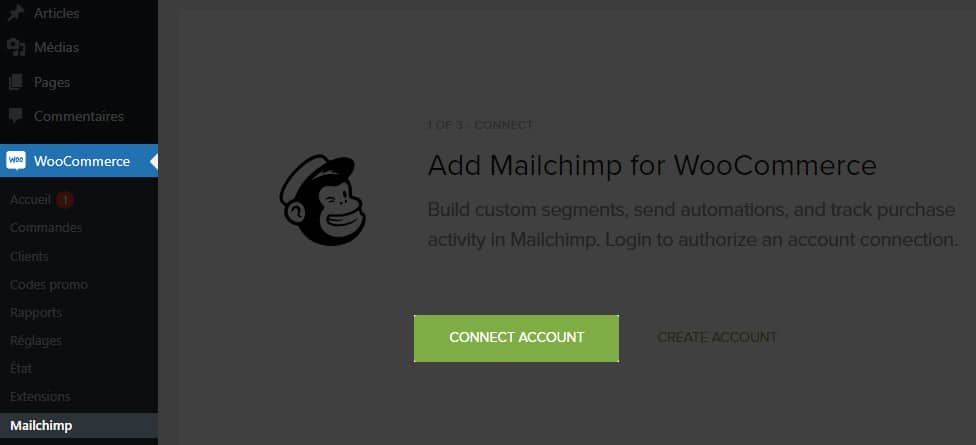
Une nouvelle fenêtre s’ouvre dans laquelle vous allez pouvoir saisir vos identifiants Mailchimp.

Connectez-vous depuis cette interface puis valider les autorisations sur la page suivante avec le bouton « Allow ».

Félicitations, Mailchimp est installé sur votre WordPress. Nous pouvons maintenant passer à l’étape de la configuration.
Configurer la synchronisation entre Mailchimp et WooCommerce
Toujours à la suite du paragraphe précédent, ou en vous rendant dans le menu WooCommerce > Mailchimp, vérifiez les informations indiquées sur la page, puis cliquez sur le bouton « Next Step ».

La page suivante va vous demander plusieurs informations dans diverses sections :
- « Connect your store with an audience » pour renseigner un nom de configuration. Ce nom ne sera pas public, mais vous servira à reconnaître l’interconnexion avec votre boutique si plusieurs configurations de connexion avec des outils externes existent dans votre espace Mailchimp..
- « Audience Defaults » : il s’agit ici des informations d’un modèle de Newsletter par défaut. Vous n’êtes pas obligé de configurer cela tout de suite.
- « Sync Settings » vous permet de choisir les options de synchronisation entre votre boutique WooCommerce et la solution Mailchimp.
- L’option « initial sync » indique si un utilisateur est automatiquement envoyé dans Mailchimp, ou si cela ne se fait que quand il coche une case prévue à cet effet.
- Avec « Ongoing sync », vous pouvez indiquer si vous souhaitez que tous les utilisateurs soient exportés, même ceux qui ne lancent qu’un simple e-mail transactionnel (comme une commande), ou seulement les utilisateurs s’inscrivant aux newsletters.
- Enfin, l’option « Cart tracking » permet de savoir si Mailchimp doit récupérer les informations de panier de tous les utilisateurs, de ceux ayant souscrit ou de personne. Cela sert pour les statistiques.
- « Opt-In Checbbox Settings » est là pour savoir si la case d’acception des newsletters sera :
- visible et cochée par défaut,
- visible, mais à cocher,
- cachée et non cochée.
- Ainsi que d’autres options cosmétiques.
Quand toutes les configurations vous semblent correctes, validez l’étape avec le bouton « Start Sync » tout en haut de la page.

Pour terminer, vous allez atterrir sur la page de synchronisation.
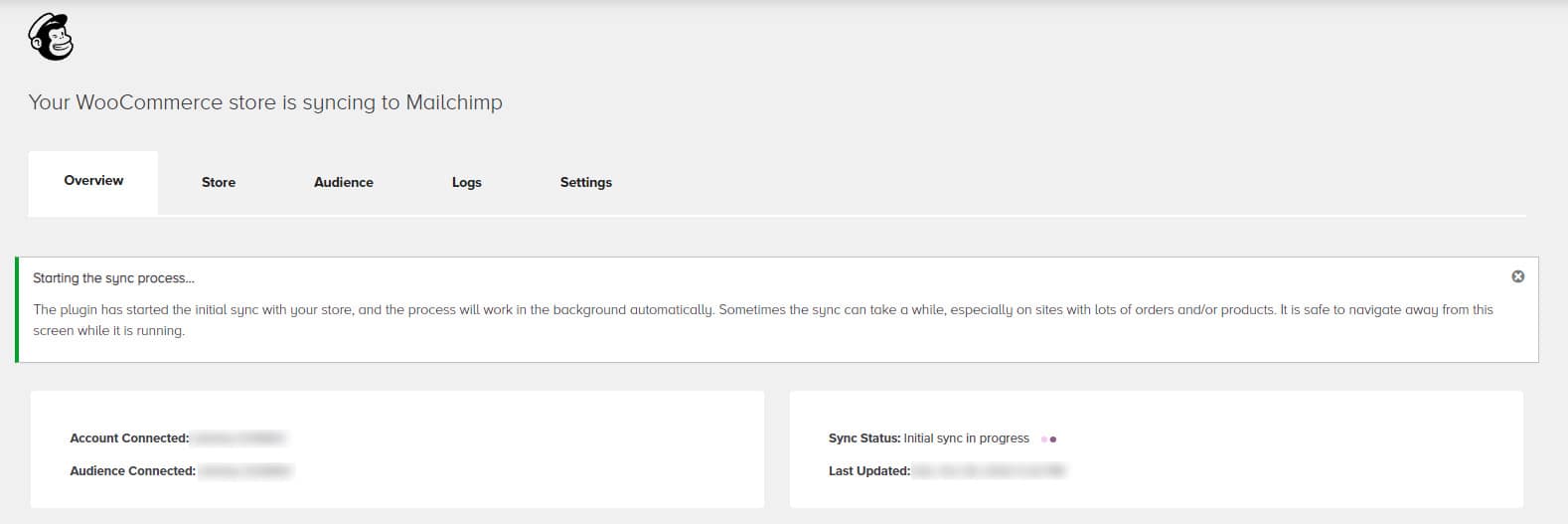
Votre site WooCommerce et votre compte MailChimp sont désormais connectés ! Il ne vous reste plus qu’à préparer vos e-mails pour informer vos clients régulièrement des nouveautés que vous proposez sur votre site !
Notre astuce pour connecter Mailchimp et WooCommerce
Nous avons vu ensemble ce que sont les solutions WooCommerce et Mailchimp. La première est utilisée pour construire un site e-commerce, la seconde pour gérer ses campagnes d’e-mailing.
Ce que nous avons vu là n’est qu’une simple base pour interconnecter ces deux outils. Il ne tient qu’à vous maintenant d’en faire quelque chose d’utile et de puissant. Pensez bien votre stratégie, aux informations que vous allez partager avec vos clients et prospects et à la fréquences à laquelle vous allez envoyer des e-mails.
Si vous rencontrez un problème quelconque d’installation, d’utilisation ou de configuration de Mailchimp avec WooCommerce, ne perdez pas de temps. Faites appel à un développeur WooCommerce sur Codeur.com pour trouver un freelance disponible pour vous accompagner dans votre projet.