Google My Business est un outil qui permet aux propriétaires d’entreprise de créer un profil pour leur entreprise sur Google en quelques clics seulement.
Il est désormais plus facile que jamais pour les entreprises de créer leurs propres fiches d’établissement, de partager des photos, des vidéos, des actualités et plus encore . Google My Business présente de nombreux avantages qui sont uniques à cet outil.
Par exemple, grâce à votre fiche d’établissement, vous pourrez apparaître dans les résultats de recherche de Google à propos de votre entreprise sans même avoir de site web. Il offre également la possibilité aux propriétaires de compte Google My Business de recueillir les avis de leurs clients et d’interagir avec ces commentaires.
Google My Business propose de puissantes fonctionnalités qui vous permettra de présenter votre entreprise, les informations de votre établissement et d’attirer de nouveaux clients grâce à votre présence sur Google et les retours de vos clients.
En suivant les étapes de ce tutoriel, vous apprendrez à créer votre fiche d’établissement Google et à renseigner les informations essentielles de votre profil Google My Business.

Trouvez le meilleur prestataire webmarketing sur Codeur.com
Vos premiers devis en 15 minutes
Gratuit et sans obligation
Déjà plus de 75 000 clients
Créer une fiche d’établissement Google My Business
Pour créer votre compte Google My Business, vous devrez dans un premier temps être connecté à un compte Google puis vous rendre sur le site de Google My Business.
1 : Une fois sur le site, cliquez sur le bouton « Gérer » situé en haut à droite sur ordinateur pour démarrer le processus de création de votre compte.
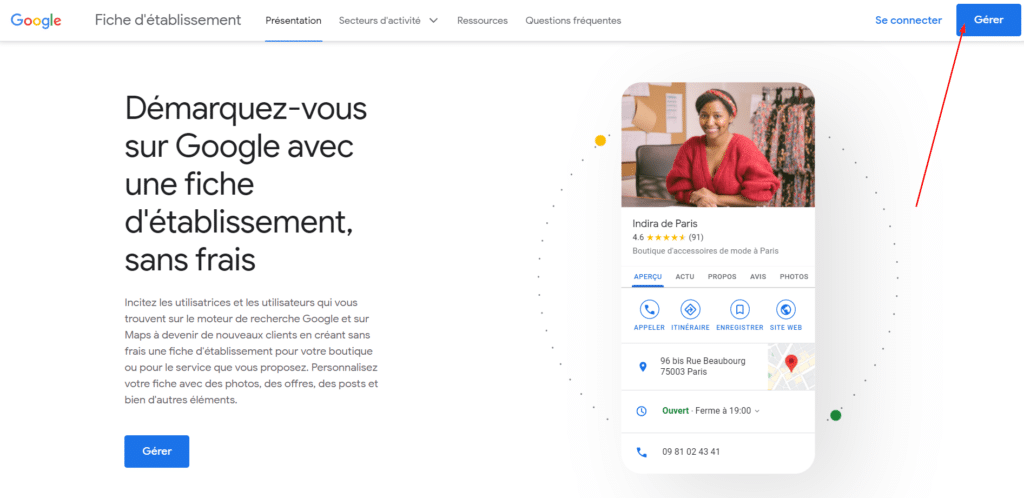
2 : Ensuite, il se peut que votre entreprise ait déjà une fiche Google My Business de créée même si vous ne l’avez pas fait par vous-même.
Dans ce cas, saisissez le nom de votre établissement dans le champ associé (1) et regardez les résultats de la recherche.
Si la recherche ne retourne aucun résultat, vous allez alors pouvoir ajouter votre entreprise sur Google par vous-même en cliquant sur le lien « Ajoutez votre établissement sur Google » (2).
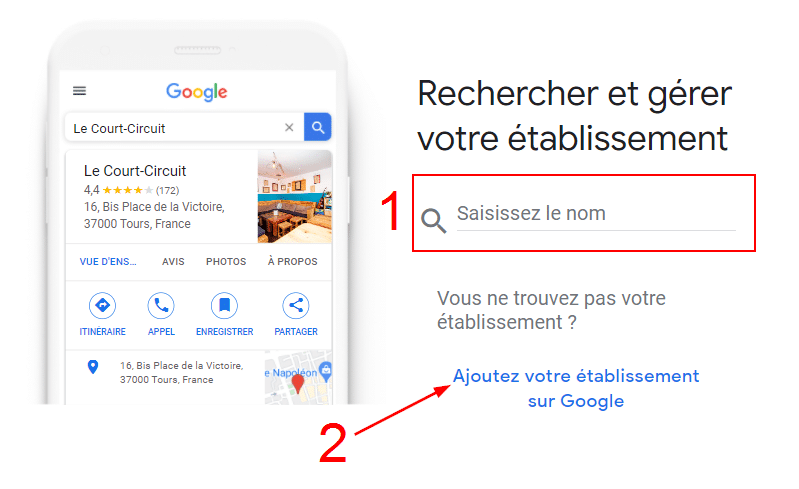
3 : Dans l’étape suivante, pour la création de votre compte Google My Business, vous devrez renseigner me nom de votre établissement (1) ainsi que le domaine d’activité de celui-ci (2).
Cliquez sur le bouton « Suivant » (3) pour continuer à créer le profil de votre entreprise sur Google My Business.
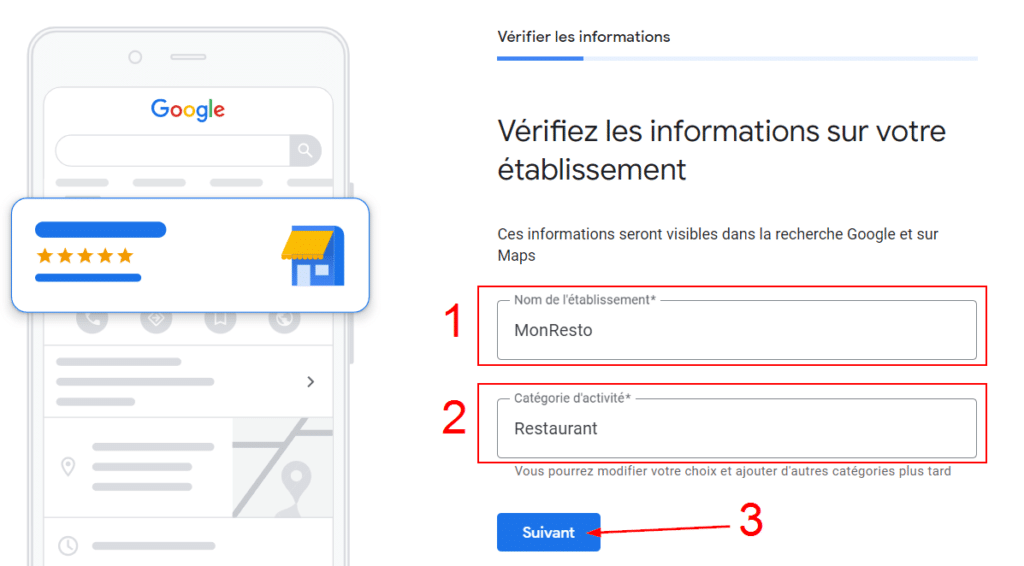
4 : Si votre entreprise dispose d’un lieu dans lequel vos clients peuvent se rendre en personne, sélectionnez « Oui » à l’étape suivante, sinon cliquez sur « Non » puis sur validez votre choix avec le bouton « Suivant ».
5 : Dans le cas où vous disposez d’une adresse à laquelle vos clients peuvent se rendre, vous devrez ensuite renseigner cette adresse pour compléter votre compte Google My Business.
Choisissez le pays dans lequel se trouve votre établissement et indiquez l’adresse postale, le code postal et la ville de l’établissement (1), puis cliquez sur « Suivant » (2) :
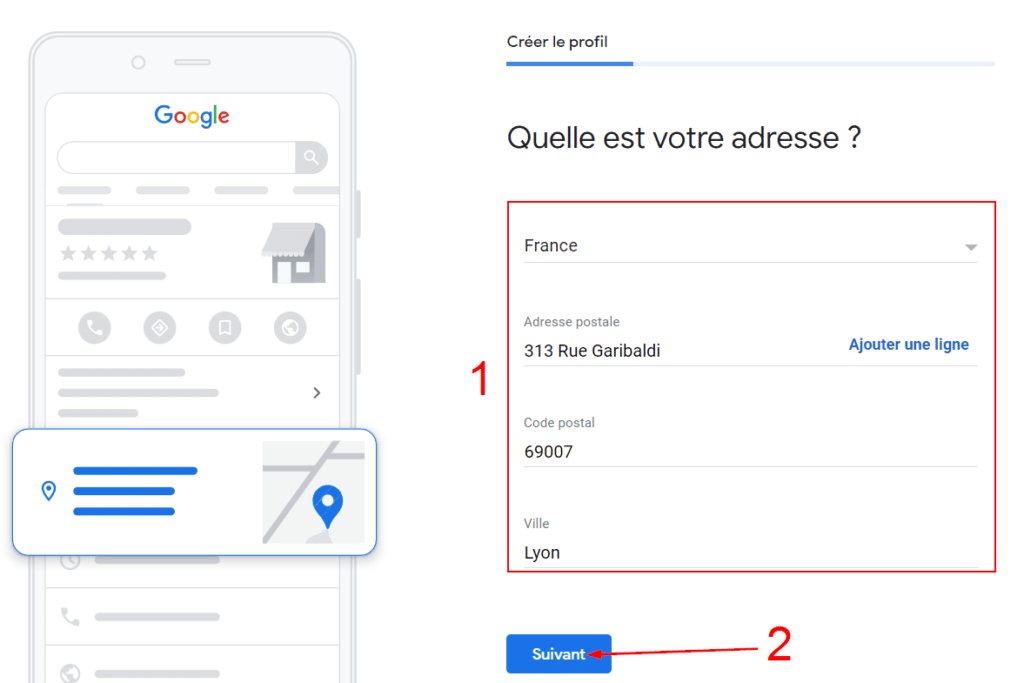
6 : Pour en savoir plus sur votre entreprise, Google My Business vous demandera si vous effectuez des livraisons ou visites à domicile et au bureau.
Comme pour le lieu physique de votre entreprise, indiquez si « Oui » ou « Non » vous effectuez ces services puis passez à l’étape suivante avec le bouton « Suivant ».
7 : Si vous avez indiqué proposer ces services, vous devrez ajouter les zones dans lesquelles vous desservez vos clients.
Bien que cette étape soit facultative, nous vous conseillons de renseigner toutes les zones que vous desservez pour que votre compte Google My Business dispose d’un maximum d’informations pour renseigner vos futurs clients directement en ligne.
Recherchez et ajoutez l’ensemble des zones que vous desservez grâce au champ dédié à cette recherche (1).
Au besoin, vous pouvez supprimer les zones ajoutées en cliquant sur la croix associée à chaque zone précédemment ajoutée.
Vous trouverez toutes les zones ajoutées sous le champ de recherche des zones (2).
Continuez dans la création de la fiche de votre établissement sur Google en cliquant sur le bouton « Suivant ».
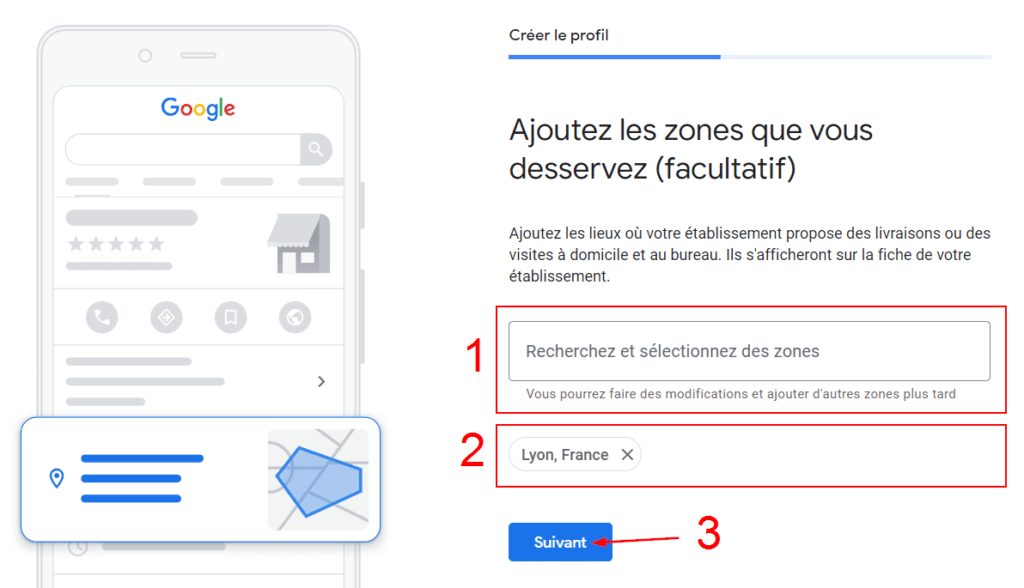
8 : Les coordonnées de votre établissement vous seront alors demandées.
Cela est facultatif et vous pouvez ignorer cette étape en cliquant sur le bouton « Ignorer » (1) si vous le souhaitez, cependant nous vous conseillons de renseigner au moins un des deux moyens de contact proposés.
Parmi les coordonnées que vous pouvez ajouter, vous aurez le choix entre un numéro de téléphone ou l’URL du site web de votre entreprise (2).
Vous pouvez ajouter les deux ou en choisir qu’un seul. Si vous n’avez pas de site web, cliquez juste sur la coche « Je n’ai pas de site Web » (3).
Passez à l’étape suivante (4) lorsque vous aurez renseigné une coordonnée ou plus.
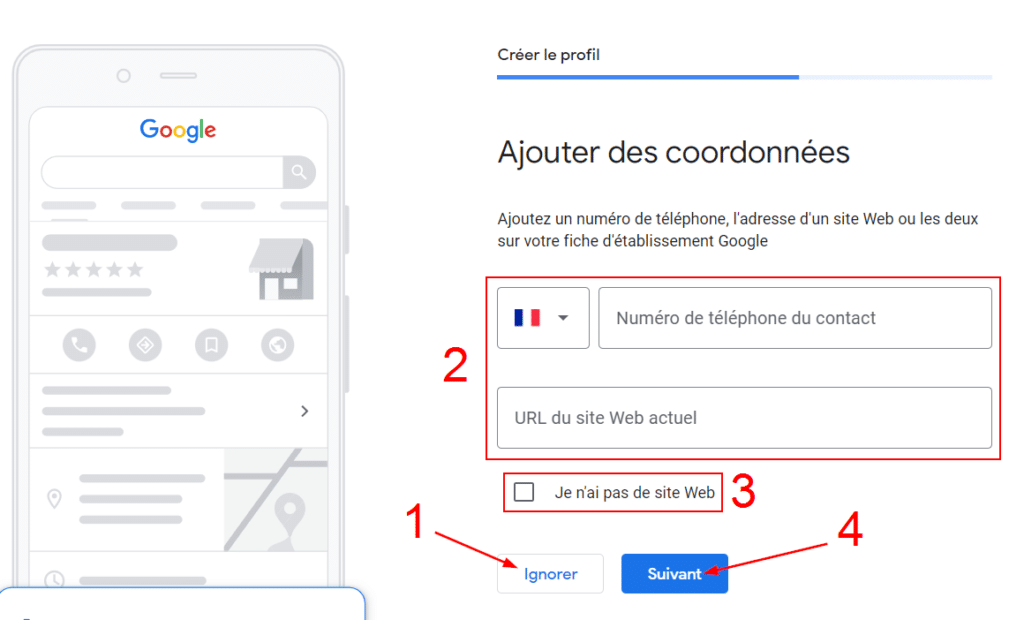
9 : Si vous souhaitez recevoir des notifications lorsque Google aura des informations ou recommandations à faire sur votre fiche d’établissement, vous pouvez cliquer sur « Oui » sinon si vous ne souhaitez recevoir aucune notification, cliquez sur « Non ».
Passez à l’étape de validation de votre identité en cliquant sur le bouton « Suivant ».
10 : Pour prouver que l’établissement vous appartient, Google vous demandera de sélectionner une méthode de validation.
La première méthode de validation est le courrier postal qui contiendra un code de validation (1).
Si vous avez renseigné une adresse pour votre établissement, celle-ci sera automatiquement utilisée pour recevoir le courrier contenant le code de validation.
Pour valider cette méthode de validation, indiquez le nom du contact à (1.1) qui sera destiné le courrier puis cliquez sur le bouton « Envoyer un courrier postal » (1.2).
Vous pouvez aussi cliquer sur le bouton « Plus d’options » (2) qui vous proposera de valider le compte plus tard.
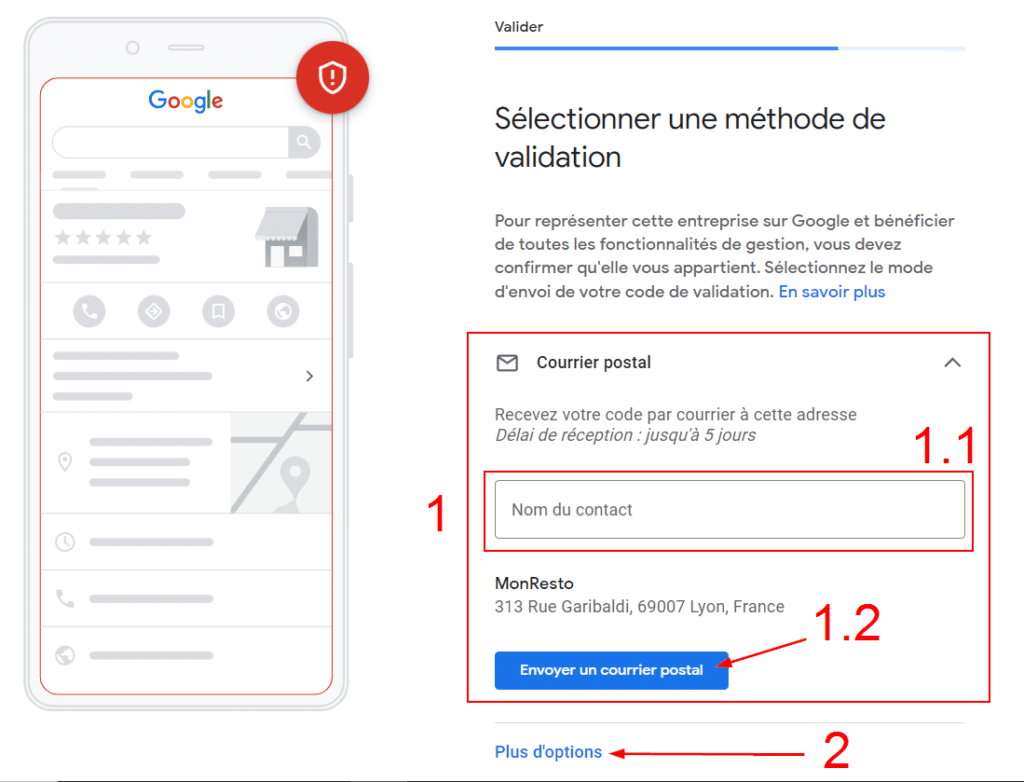
11 : Ajoutez ensuite les horaires d’ouverture de votre établissement en sélectionnant les jours pour lesquels votre établissement est ouvert et ajoutez les horaires pour chaque jour.
Vous pouvez définir plusieurs horaires pour un même jour (1) si votre établissement est ouvert à la clientèle à différents moments de la journée.
Cliquez sur « Suivant » (2) pour passer à l’étape suivante ou sur « Ignorer » (3) si vous ne souhaitez pas ajouter d’horaires d’ouverture à votre fiche d’établissement Google My Business.
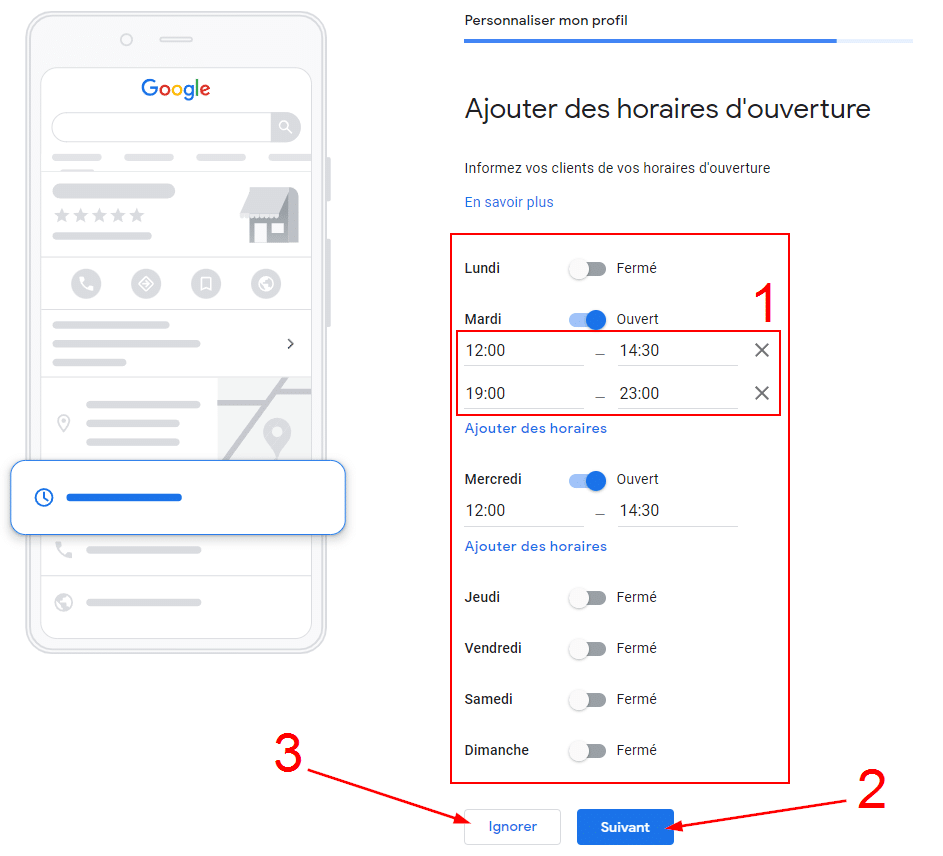
12 : Google My Business propose un service de messagerie qui offre la possibilité à vos clients de vous envoyer gratuitement des messages via Google.
À cette étape, vous pouvez décider d’accepter les messages ou non en décochant le champ « Accepter les messages ».
13 : Votre fiche d’établissement Google My Business est bientôt terminée. Cependant il vous reste encore à ajouter les types de services que propose votre entreprise.
Cette étape peut ne pas s’afficher ou vous proposer des types de services différents selon la catégorie d’activité de votre établissement que vous avez indiqué au début de la création de votre fiche d’établissement.
Pour chaque service affiché par Google, cliquez sur « Oui » ou « non » en fonction de si vous proposez le service dans votre établissement. (1)
Dans notre exemple, nous avons renseigné la catégorie d’activité « Restaurant », Google My Business nous propose donc des services autour de la restauration.
Vous pouvez ignorer cette étape avec le bouton « Ignorer » (2) ou valider les choix de vos services en cliquant sur le bouton « Suivant » (3).
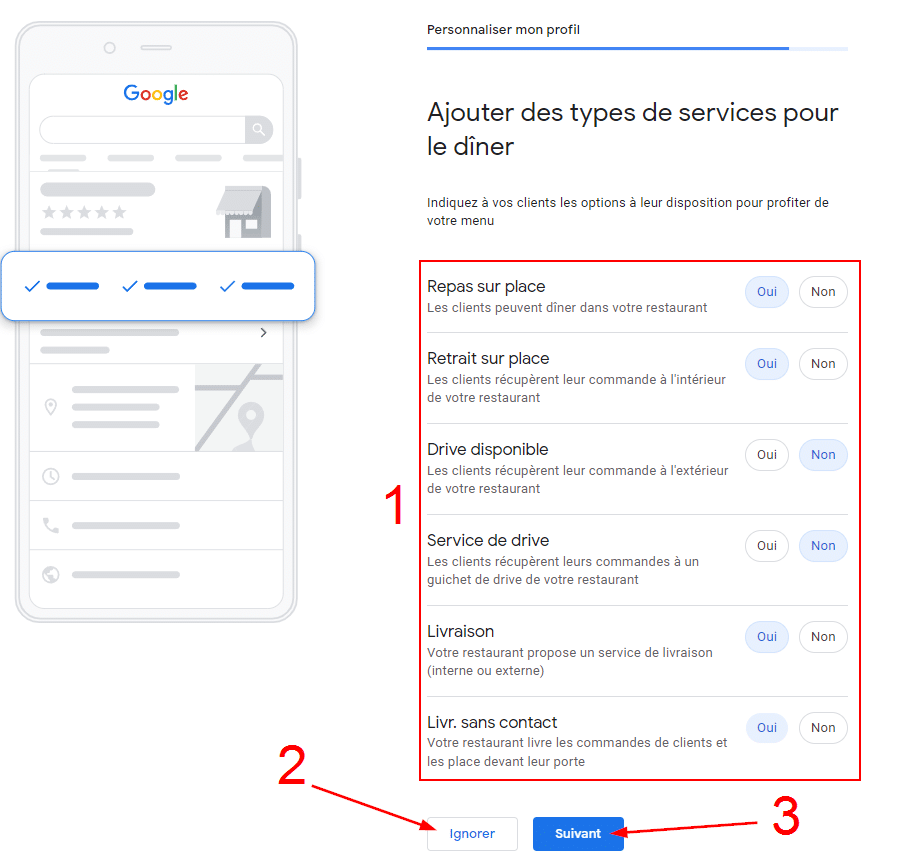
14 : Avant de publier la fiche d’établissement Google My Business de votre établissement, vous devez y ajouter une description (jusqu’à 750 caractères) décrivant votre entreprise, ses activités et services.
Cette étape est facultative, vous pouvez l’ignorer, cependant comme pour le reste des étapes facultatives il est préférable de renseigner un maximum d’informations à propos de votre établissement et donc d’ajouter une description à votre compte Google My Business.
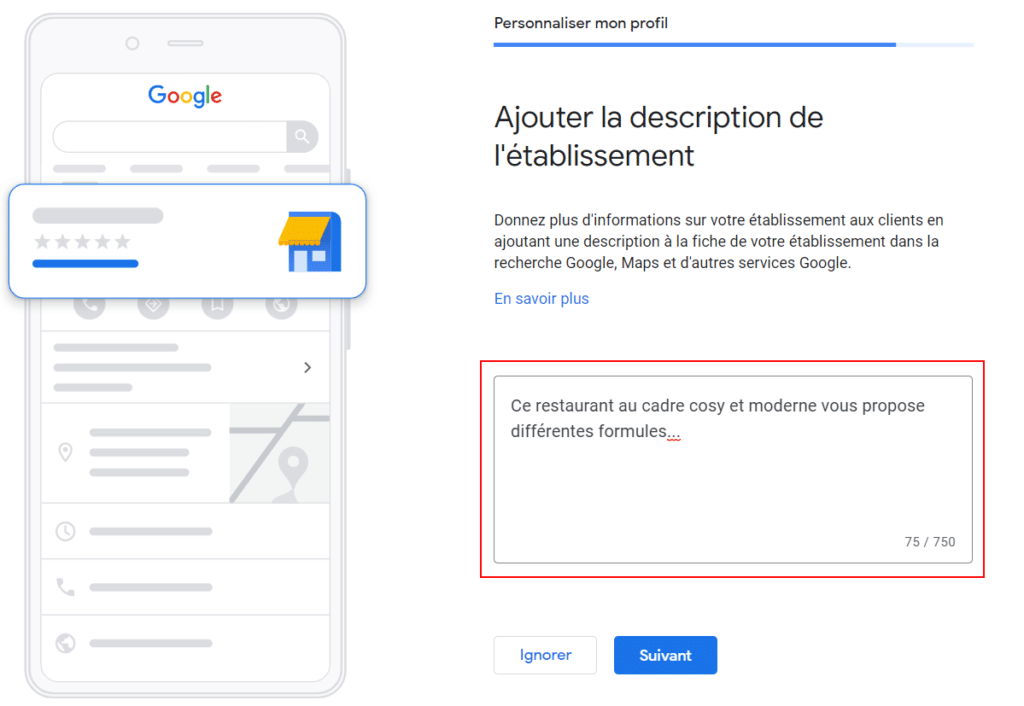
15 : Quelques étapes avant de terminer, Google My Business vous demandera de personnaliser encore plus votre profil.
Selon la catégorie d’activité de votre établissement que vous avez défini auparavant, il vous posera plusieurs questions pour compléter les informations que Google a déjà sur votre entreprise.
Par exemple, dans le cadre d’un restaurant qui est la catégorie que nous utilisons pour ce tutoriel, Google My Business vous demandera d’ajouter un menu et des photos de vos plats pour que vos clients sachent un peu mieux ce que propose le restaurant.
16 : Pour finir, Google My Business vous proposera d’attirer encore plus de monde sur la fiche de votre établissement en utilisant leur plateforme de publicité sur Google nommé « Google Ads ».
En cliquant sur le bouton « Commencer », vous serez alors redirigé sur Google Ads pour créer votre première campagne publicitaire.
17 : C’est fini ! Vous venez de terminer la configuration de votre fiche d’établissement Google My Business. Cliquez sur « Continuer » pour être redirigé sur votre compte Google My Business et pouvoir gérer l’ensemble des paramètres de votre profil.
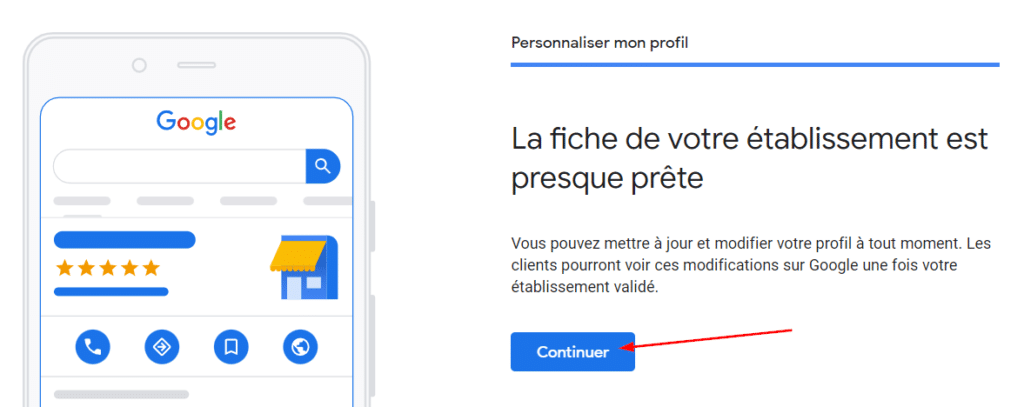
Votre fiche d’établissement sera publiée sur Google une fois que vous aurez prouvé que vous êtes le propriétaire de l’établissement pour lequel vous venez de créer une fiche Google My Business.
Conclusion
Si vous avez une entreprise, il est presque essentiel de créer un compte Google My Business pour gérer la fiche d’établissement Google.
Les outils et la visibilité qu’apporte Google My Business sont très puissants pour attirer de nouveaux clients via Google.
En suivant les étapes décrites dans cet article, vous devrez réussir sans soucis à créer la fiche d’établissement Google pour votre entreprise.
Si vous souhaitez déléguer la création et la gestion de votre compte Google My Business, n’hésitez pas à poster une annonce gratuite sur Codeur.com pour trouver rapidement l’aide d’un freelance qui pourra vous aider à améliorer votre visibilité sur Google.

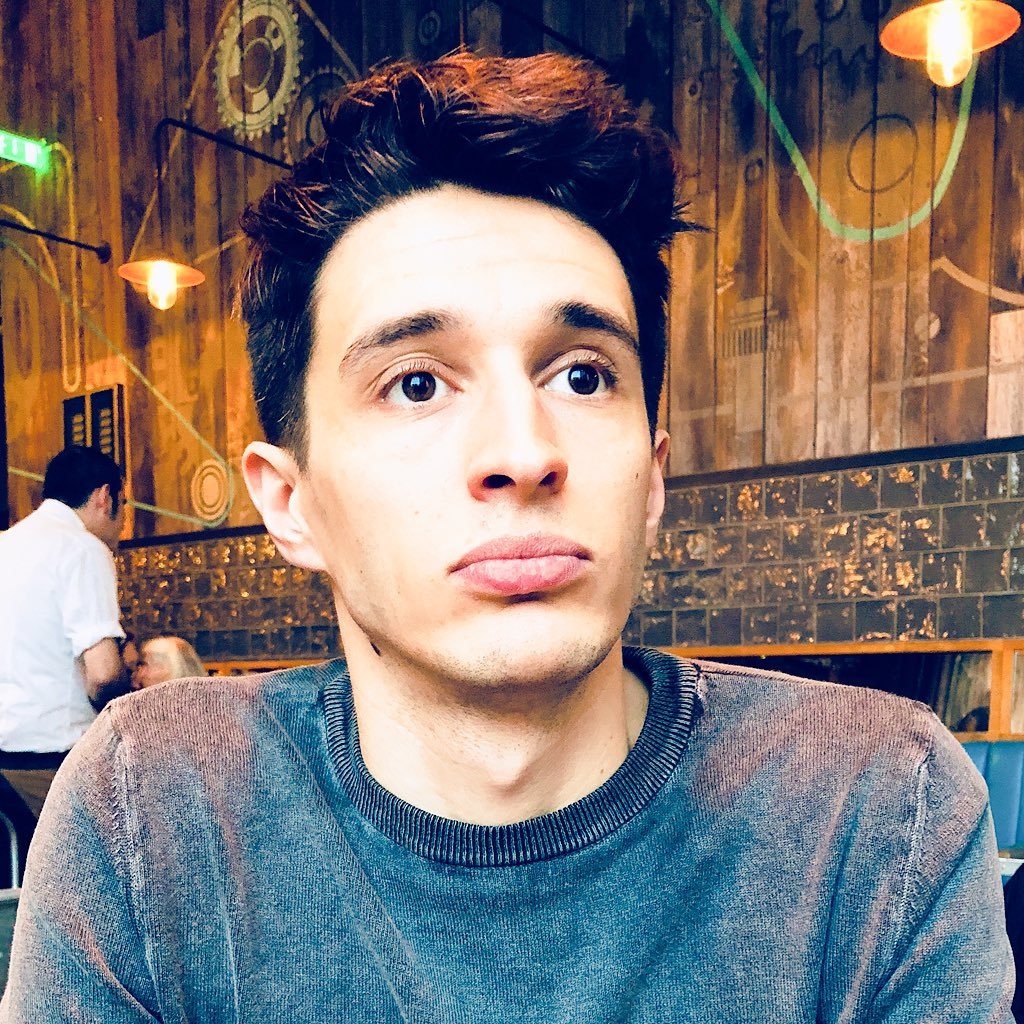

















Bonjour
Merci pour ce tutoriel bien détaillé, je vais pouvoir l’appliquer