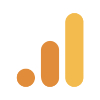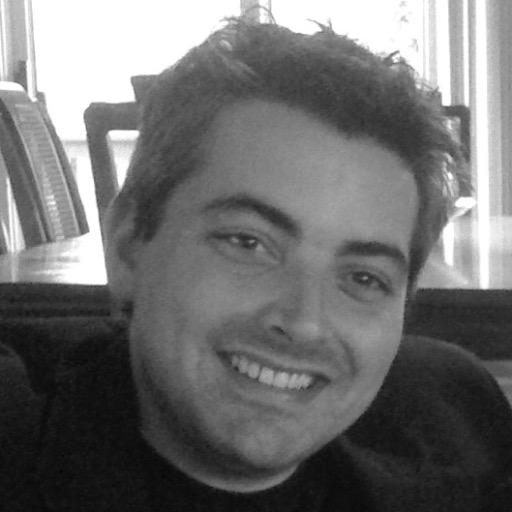Avoir travaillé le référencement de son site c’est bien, mais pouvoir surveiller la présence de votre site sur les mots-clés où vous souhaitez être positionné c’est encore mieux ! Grâce à la Google Search Console, vous allez pouvoir analyser l’impact de votre travail de référencement sur vos positionnements dans les recherches de Google.
Vous utilisez probablement déjà Google Analytics qui vous permet d’analyser votre site et de surveiller de multiples indicateurs.
Aujourd’hui nous allons nous intéresser à Google Search Console et comment la connecter à votre compte Google Analytics pour augmenter le nombre de données à analyser et ainsi pouvoir optimiser à la perfection votre référencement.
Déléguez la configuration de vos comptes Google pour un suivi immédiat
La configuration des outils de la Suite Google se révèle souvent ardu et les résultats ne sont souvent pas immédiats, la moindre erreur pouvant fausser entièrement vos statistiques.
Pour éviter toute perte de temps et vous assurer une configuration parfaite et des données fiables en peu de temps, nous vous conseillons de faire appel à des spécialistes de Google Analytics. Ces experts formés aux dernières technologies Google pourront installer et configurer vos outils d’analyse rapidement, vous conseiller sur leur utilisation et même préparer pour vous des tableaux et graphiques de suivi adaptés à votre activité.
Demandez leur devis gratuitement sur Codeur.com et recevez rapidement de nombreuses propositions.
Sommaire :

Trouvez le meilleur prestataire webmarketing sur Codeur.com
Vos premiers devis en 15 minutes
Gratuit et sans obligation
Déjà plus de 75 000 clients
Comment lier Google Analytics et Google Search Console ?
Google Analytics et Google Search Console ne fournissent pas les mêmes informations. Quand Google Analytics récolte des données à propos des visiteurs de votre site, Google Search Console va lui donner des informations autour du référencement de votre site.
Par exemple, Google Analytics vous informera du nombre de visiteurs sur votre site, leur localisation géographique ou bien encore le temps qu’ils passent sur votre site. Google Search Console quant à lui vous fournira plutôt des informations sur les erreurs de votre site nuisant à votre référencement ou le positionnement de votre site sur les mots-clés sur lesquels il se positionne et bien plus encore.
1. Soumettre votre site à Google Search Console
La première étape pour connecter Google Analytics et Google Search Console sera de soumettre votre site à Google Search Console.
Pour cela, connectez-vous à un compte Google. C’est à partir de ce compte que vous accèderez aux données de la Google Search Console. Utilisez donc de préférence le même compte que celui utilisé pour vous connecter à Google Analytics.
Choix d’un type de propriété
Rendez-vous ensuite sur la page de bienvenue de Google Search Console puis saisissez l’URL de votre site en fonction du type de propriété désiré. Il existe deux types de propriétés différents qui sont « Domaine » et « Préfixe de l’URL ».
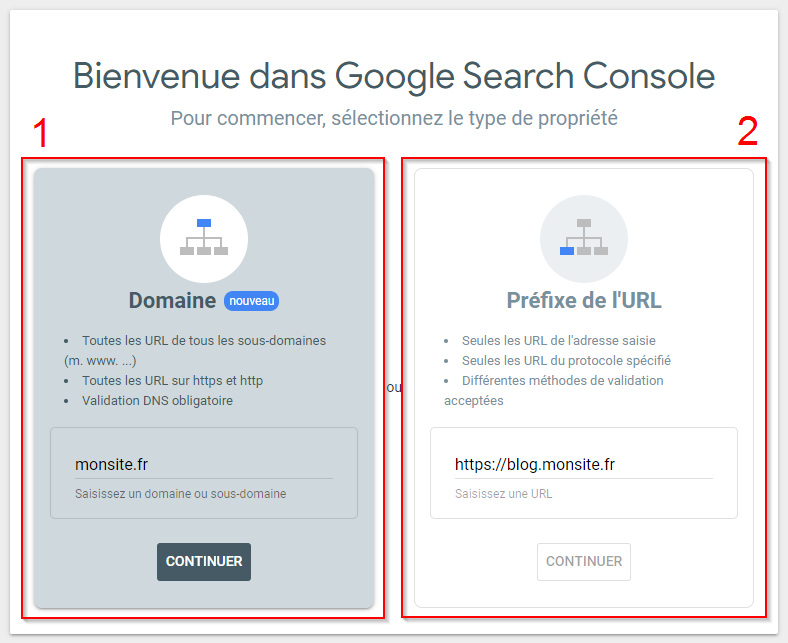
Choisissez la propriété « Domaine » (1) en renseignant le nom de domaine de votre site (exemple : monsite.fr) si vous souhaitez que l’ensemble de votre domaine soit analysé par Google Search Console.
Si vous préférez qu’une partie précise de votre domaine soit analysée, alors saisissez dans la propriété « Préfixe de l’URL » (2) l’URL avec le préfixe que vous souhaitez analyser.
Après avoir choisi le type de propriété qui vous correspond le mieux, cliquez sur le bouton « Continuer ».
Validez la propriété
Pour valider que la propriété renseignée (domaine ou préfixe d’URL) soit correcte et que vous en avez l’accès, vous allez devoir réaliser quelques manipulations.
Si vous avez choisi la propriété « Domaine » alors vous allez devoir modifier la configuration DNS de votre domaine. Il vous sera demandé de copier un enregistrement TXR donné dans votre configuration DNS.
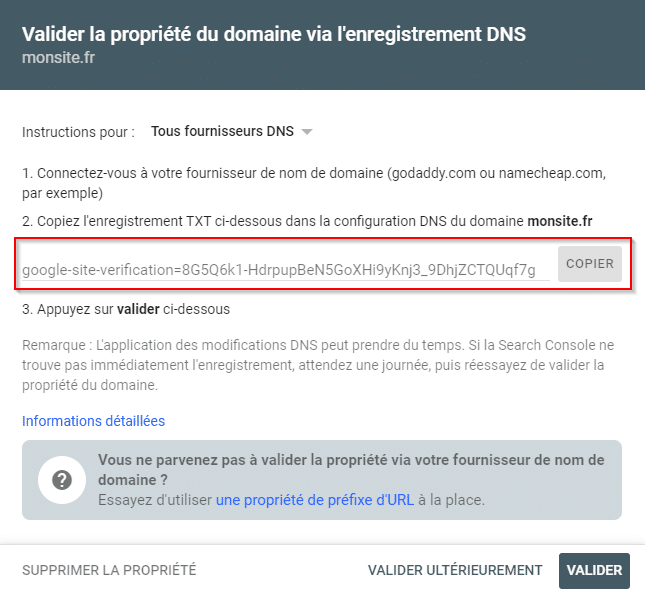
Cette méthode peut être un peu compliquée selon vos connaissances techniques et votre registrar (Registraire de nom de domaine). Nous vous conseillons donc de choisir le type de propriété « Préfixe de l’URL » où plusieurs choix s’offrent à vous pour valider la propriété.
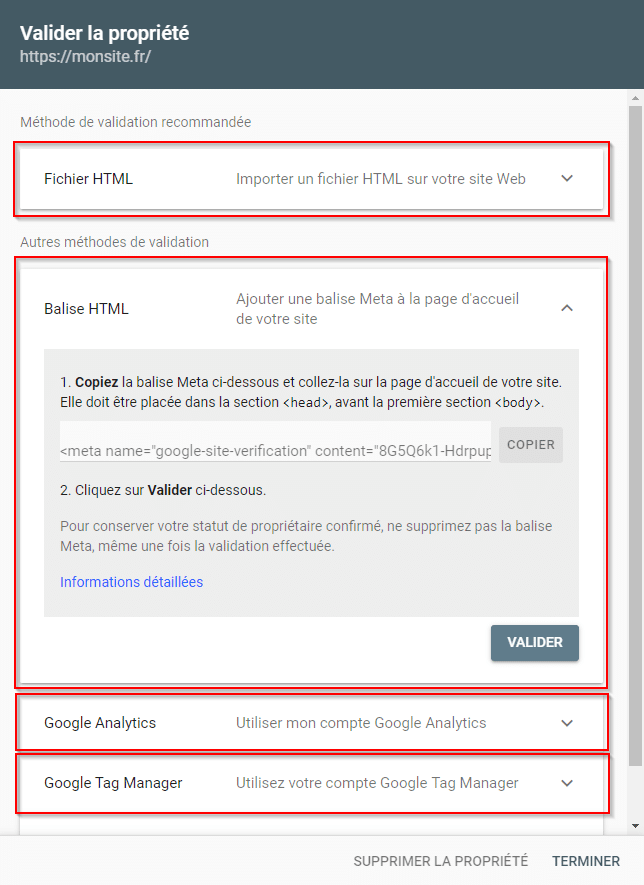
Parmi ces choix nous retrouvons la méthode précédente où vous devrez associer un enregistrement DNS à Google. Ce n’est donc pas cette méthode qui nous intéresse.
Les 4 autres façons de valider la propriété sont :
- Fichier HTML : Un fichier HTML vous est donné et vous allez devoir le télécharger puis l’importer dans les fichiers de votre site. Ce fichier doit être conservé même si la validation de la propriété a été effectuée.
- Balise HTML : Dans la page principale de votre site, la page d’accueil, vous devrez coller entre les balises <head> et </head> le bout de code HTML qui vous sera donné. Tout comme pour le fichier, la balise HTML ne devra pas être supprimée pour conserver l’accès à la Google Search Console.
- Google Analytics : Vous pouvez utiliser votre compte Google Analytics pour valider la propriété, celui-ci devra avoir été relié à votre préfixe d’URL avec deux fichiers JavaScript et un code de suivi. De plus vous devez avoir les droits en modification sur la propriété Google Analytics. Un peu complexe surtout que vous serez dépendant du compte Google Analytics pour utiliser Google Search Console.
- Google Tag Manager : Tout comme pour la validation à partir d’un compte Google Analytics, vous pouvez valider la propriété via un compte Google Tag Manager si vous respectez les prérequis demandés.
Le meilleur de ces quatre choix sera la méthode de validation de la propriété par la balise HTML. C’est une méthode simple et rapide qui ne demande pas la configuration, ni l’autorisation d’autres services de Google ou la gestion d’un fichier supplémentaire.
Faites votre choix de validation de propriété, suivez les consignes données puis lorsque la validation est confirmée vous pouvez terminer cette étape et accéder à la propriété.
2. Ajouter Google Analytics à votre site
Maintenant que vous avez une propriété Google Search Console de valide, il va vous falloir ajouter Google Analytics à votre site. Si vous l’avez déjà fait, vous pouvez passer à la troisième et dernière étape pour connecter Google Search Console et Analytics ensemble.
Connectez-vous à votre compte Google Analytics, de préférence avec le même compte Google que celui utilisé pour Google Search Console, puis en bas du menu latéral gauche cliquez sur « Administration ».
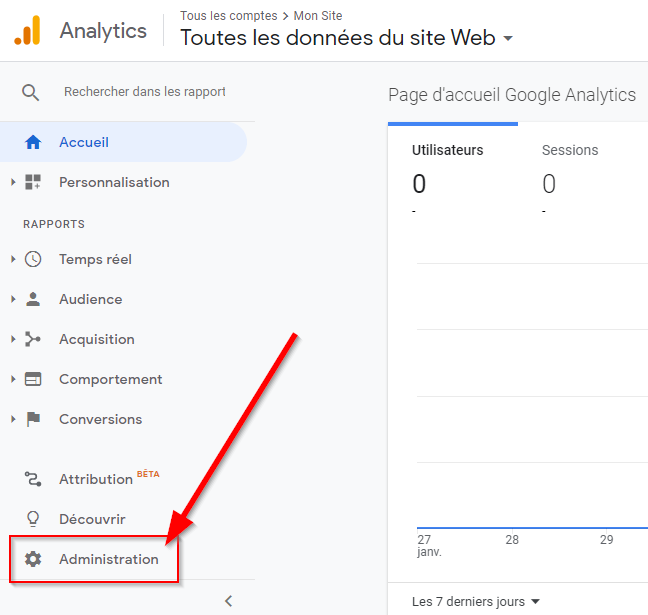
Sélectionnez votre site dans la colonne propriété (1), puis cliquez sur « Informations de suivi (2), pour faire apparaître de nouvelles options, et dans ces options cliquez sur « Code de suivi » (3).
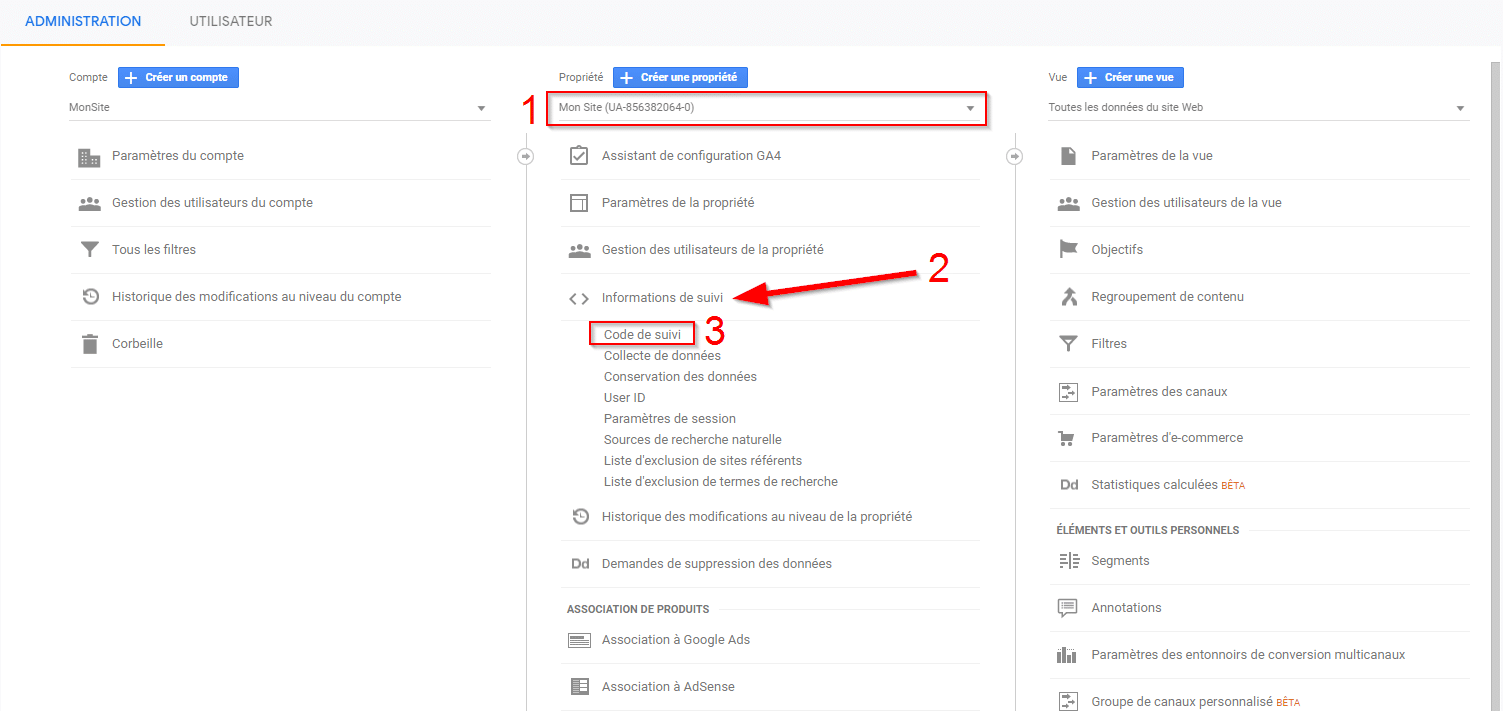
Une page s’ouvrira avec dessus un encadré dans lequel se trouve un bout de code JavaScript entre des balises <script> et </script> (1). Copiez l’ensemble du code avec les balises et copiez-le sur la page principale de votre site entre les balises <head> et </head> de cette page.
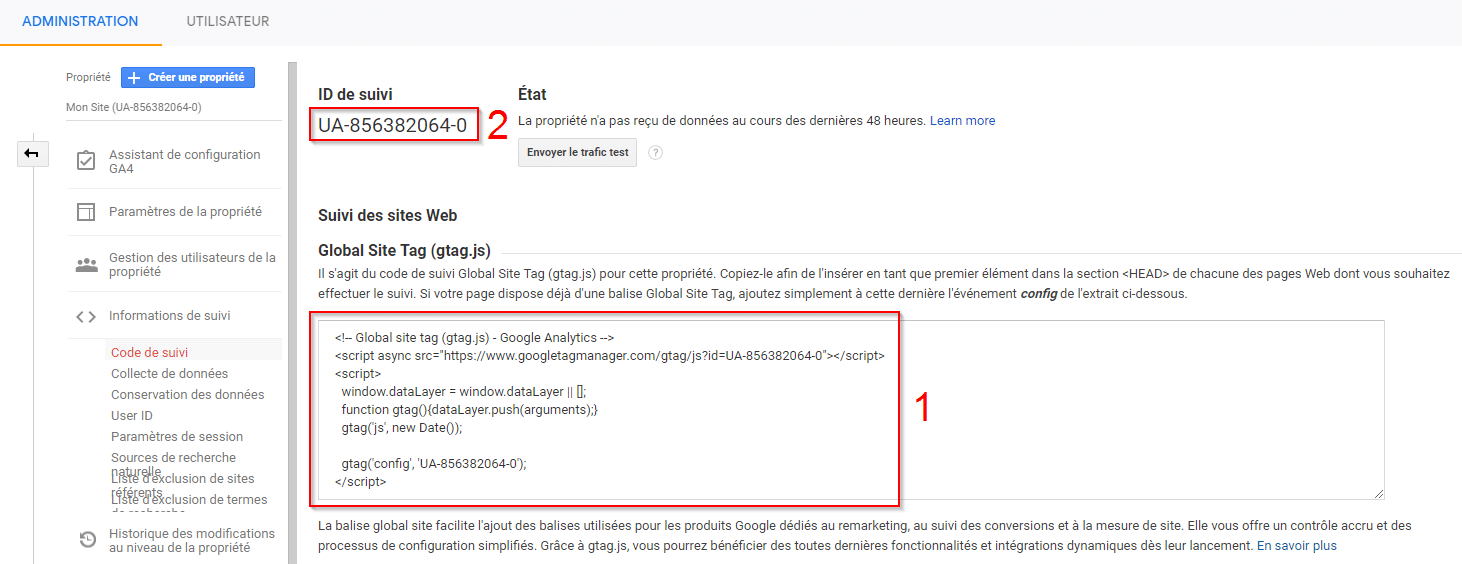
Certains CMS ou plugins de CMS vous proposent de connecter Google Analytics à votre site à partir de votre identifiant de suivi Google Analytics (2). Cela remplace l’étape précédente qui est de coller le script JavaScript en brut directement dans les pages de votre site et ainsi éviter de perdre la connexion à Google Analytics si le code JavaScript venait à être supprimé à cause d’un piratage, une mise à jour ou un quelconque accident.
Retrouvez tous nos tutoriels pour installer Google Analytics sur votre CMS :
- Installer Google Analytics sur WordPress
- Installer Google Analytics sur Shopify
- Installer Google Analytics sur Joomla!
3. Associer Google Analytics et Google Search Console
La dernière étape de ce guide est donc de relier Google Search Console à votre compte Google Analytics pour pouvoir mieux assimiler comment le travail du référencement de votre site influe sur son trafic.
Allez dans la partie « Administration » de votre compte Google Analytics. Comme vu dans l’étape précédente, celle-ci se trouve dans la partie inférieure du menu latéral gauche de Google Analytics.
Sélectionnez dans la colonne « Propriété » (1) la propriété correspondante à votre site puis cliquez sur « Paramètres de la propriété » (2).
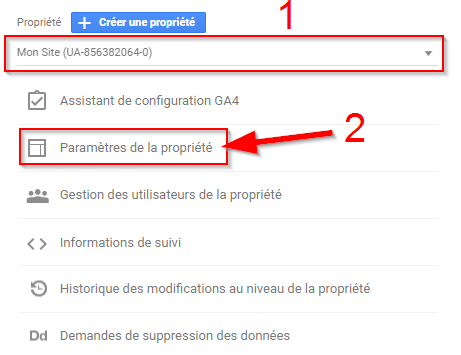
Dans la nouvelle page qui s’affiche, défilez (1) jusqu’à apercevoir la section nommée « Search Console ». Dans cette section, cliquez sur le bouton « Paramétrer la Search Console » (2).
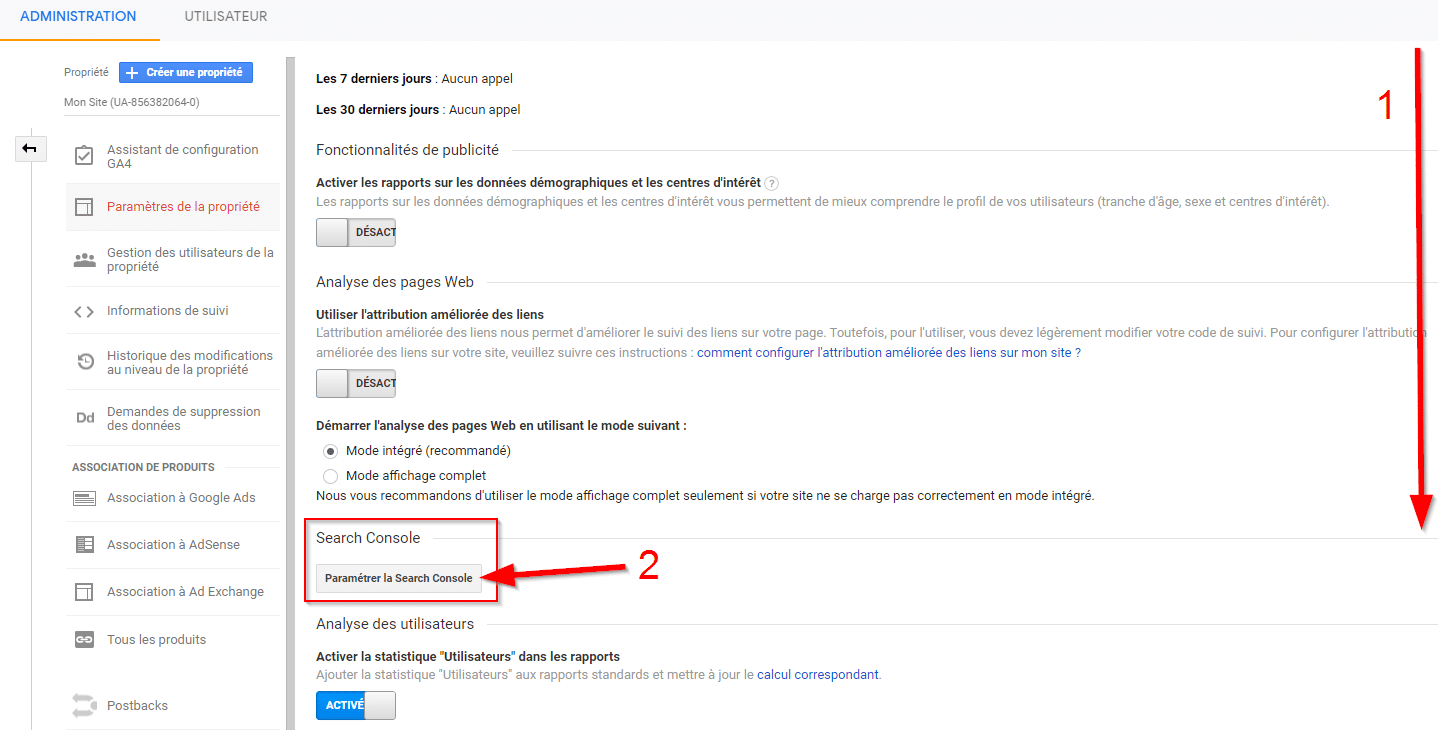
Si un site s’affiche vous pouvez ignorer ces quelques prochaines instructions. Sinon, si aucun site de la Search Console n’est affiché, cliquez sur le lien « Ajouter » :

Puis sur la page suivante, sélectionnez le site ajouté sur la Google Search Console (1) à l’étape 1 et cliquez ensuite sur « Enregistrer » (2). Si un message d’avertissement s’affiche, validez-le avec l’option « OK ».
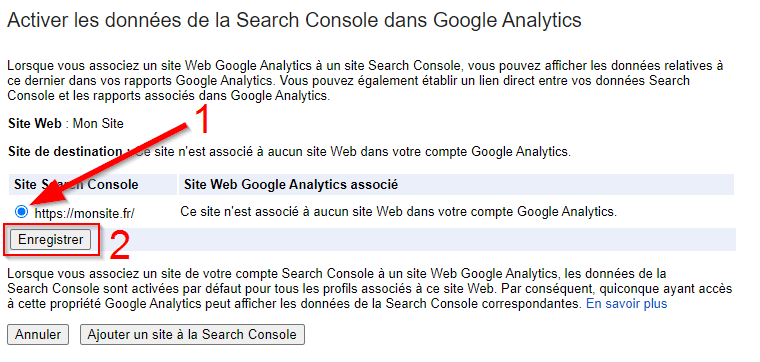
Actualisez ensuite votre page Google Analytics, toujours dans le paramétrage de la Google Search Console, votre site devrait s’afficher (1).
Sélectionnez la ou les vue(s) (2) que vous souhaitez activer puis cliquez sur le bouton « Enregistrer » (3) pour terminer l’association entre Google Search Console et Google Analytics.
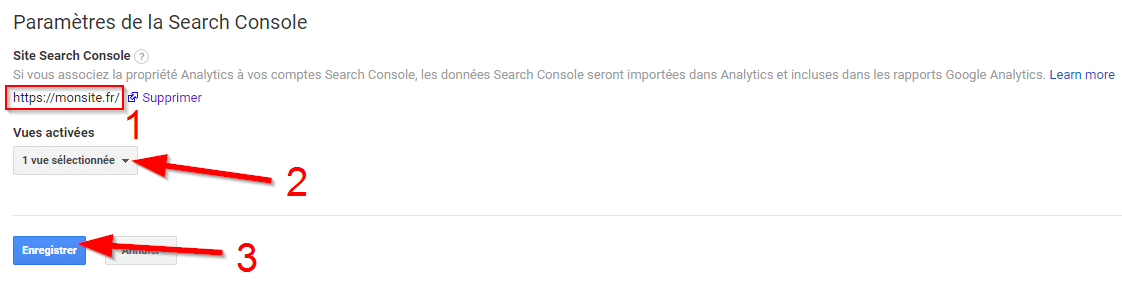
Afficher les données de Google Search Console dans Google Analytics
Maintenant que votre propriété Google Search Console est connectée à votre compte Google Analytics, vous pouvez voir ses données directement dans Google Analytics.
Pour cela, dans le menu latéral gauche de Google Analytics, cliquez sur « Acquisition » (1) puis sur « Search Console » (2) :
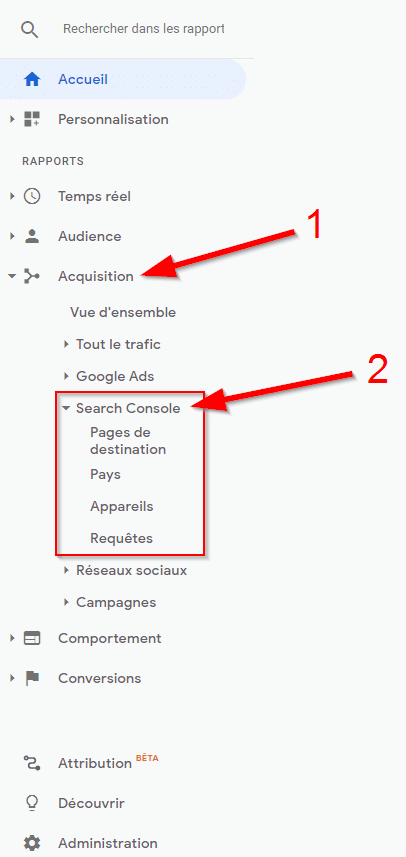
Vous y trouverez ainsi 4 types de rapports qui sont :
- Pages de destination : Ce rapport répertorie les pages consultées par vos visiteurs lorsqu’ils arrivent par une recherche Google.
- Pays : Ce rapport affiche la localisation du trafic reçu sur votre site.
- Appareils : Ce rapport indique les appareils avec lesquels vos visiteurs viennent consulter votre site (ordinateur de bureau, tablette ou téléphone portable).
- Requêtes : Ce dernier rapport vous donne les différents types de mots-clés utilisés par Google pour afficher votre site dans les résultats de recherche.

Trouvez le meilleur prestataire webmarketing sur Codeur.com
Vos premiers devis en 15 minutes
Gratuit et sans obligation
Déjà plus de 75 000 clients
Conclusion
Connecter une propriété Google Search Console à un compte Analytics nécessite de multiples étapes. Cependant à la clé vous obtiendrez de nombreuses données très importantes pour l’optimisation de votre site.
Si vous préférez déléguer la réalisation de ces étapes à un professionnel, n’hésitez pas à poster une annonce gratuite sur Codeur.com pour trouver rapidement l’aide d’un freelance qui pourra connecter Google Search Console à votre compte Google Analytics.