Maintenant que votre boutique Shopify est fonctionnelle, vous allez vouloir en savoir plus sur la fréquentation de votre site-commerce, le profil de vos visiteurs ou encore leur situation géographique.
Grâce à Google Analytics, vous pouvez analyser de nombreuses données pour ensuite améliorer votre stratégie et augmenter vos conversions.
Dans ce tutoriel, nous allons vous expliquer en seulement 3 étapes comment intégrer Google Analytics à votre boutique Shopify et à vos landing pages.
Sommaire :
Déposez gratuitement votre projet sur Codeur.com, recevez une quinzaine de devis et sélectionnez le prestataire Shopify idéal.
1. Obtention de l’ID de suivi
Pour cette première étape, vous devez posséder un compte Google.
Rendez-vous ensuite sur Google Analytics et cliquez sur le bouton « Inscription » pour vous créer un compte.
Cliquez sur « Site web », renseignez le nom de votre compte et le nom de votre site web, ajoutez l’url de votre boutique Shopify, sélectionnez le secteur représentant votre site e-commerce et enfin le bon fuseau horaire.
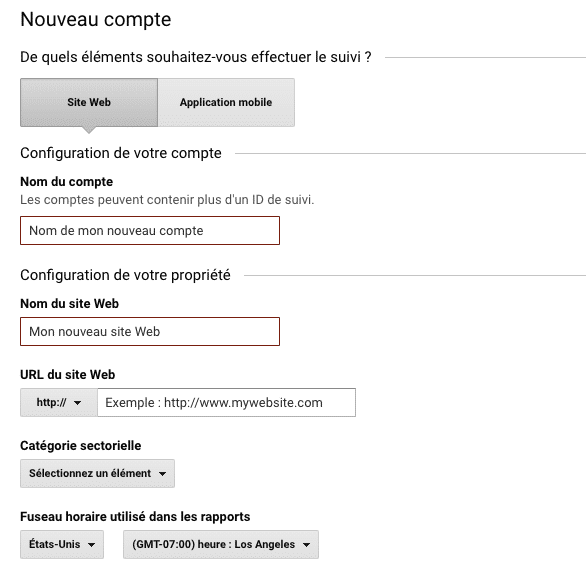
Vous pouvez laisser cochées les différentes options, puis cliquez sur « Obtenir un ID de suivi ».
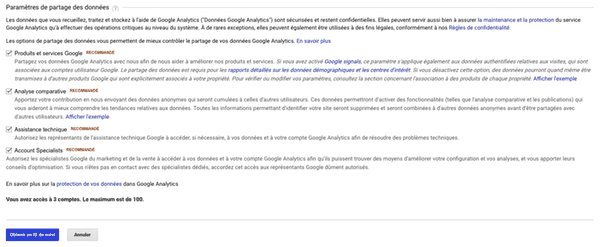

/!\ Mise à jour Google Analytics 4 – novembre 2020
Depuis la sortie de la nouvelle version Google Analytics 4, le code de suivi se présente désormais sous la forme « G-XXXXXXXXXX ». Shopify n’a à ce jour pas intégré ce nouveau format dans ses paramètres, rendant impossible l’ajout de l’ID de suivi à votre boutique.
Pour obtenir un ID de suivi au format « UA-XXXXXXXXX-X » comme le requiert Shopify, il vous faudra créer une propriété Universal Analytics lors de la création du compte.
Pour cela, affichez les options avancées lors de la configuration de la propriété.

Cliquez ensuite sur le toggle à droite de « Créer une propriété Universal Analytics » pour demander la création de votre code « UA-XXXXXXXXX-X »

Complétez ensuite les informations sur votre entreprise, puis validez (bouton « Créer« .)
Vous pourrez ensuite visualiser votre code de suivi en sélectionnant le compte et la propriété créés.


Trouvez le meilleur prestataire Shopify pour votre projet rapidement et gratuitement sur Codeur.com
Vos premiers devis en 15 minutes
Gratuit et sans obligation
Déjà plus de 75 000 clients
2. Configuration de Google Analytics dans Shopify
Copier le code d’intégration fourni par Google Analytics.

Rendez-vous dans le panneau d’administration de votre boutique Shopify.
Cliquez sur « Boutique en ligne » puis sur « Préférences ».

Collez le code dans le champs Google Analytics et n’oubliez pas de cliquer sur « Enregistrer » en bas de la page.

3. Activation du commerce électronique dans Google Analytics
Cette étape est optionnelle, mais nous vous conseillons vivement d’activer le commerce électronique sur votre compte Google Analytics.
Cela va vous permettre d’analyser l’activité relative aux achats sur votre site e-commerce. Vous obtiendrez des informations sur :
- les produits
- les transactions
- le panier moyen
- le taux de conversion
- le délai avant achat
- etc.
Retournez dans Google Analytics puis cliquez sur « Admin » en haut à gauche.
Dans la colonne de droite, intitulée « Toutes les données du site web », cliquez sur « Paramètres de commerce électronique ».

Activez ce paramètre puis cliquez sur « Enregistrer ».

Si cela n’est pas déjà fait, il est temps maintenant d’améliorer le SEO de votre boutique Shopify.




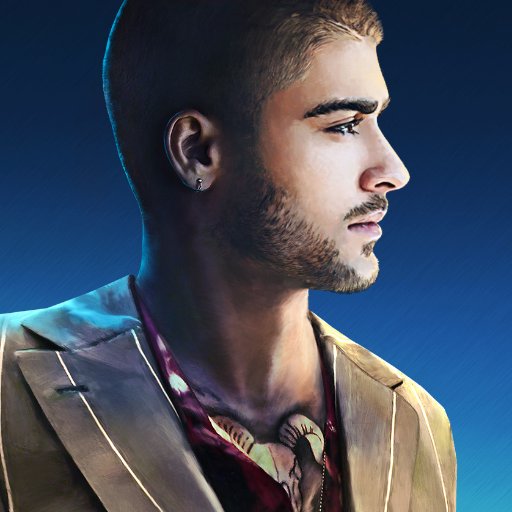

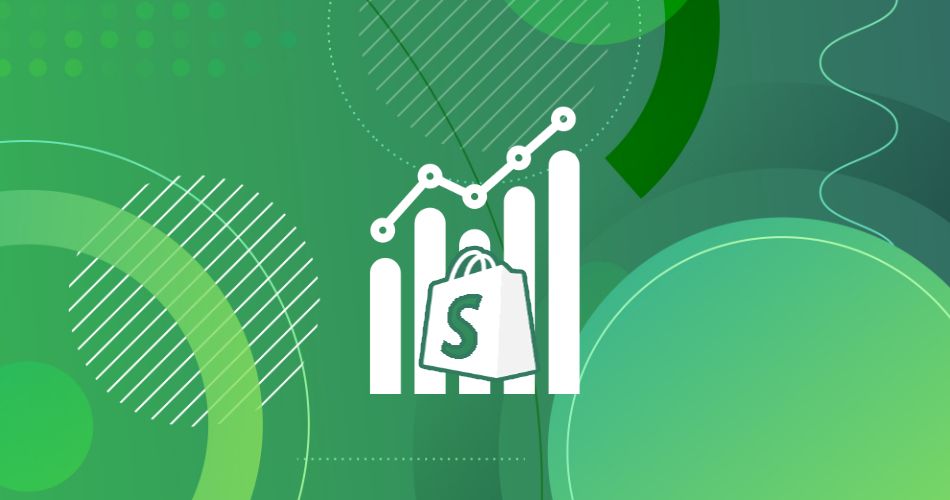















Bonjour,
Merci pour ces explications très claires 🙂
Cependant, l’ID de suivi (et donc le code) ne commence pas par « UA » mais part « G » en ce qui me concerne.
Du coup Shopify indique le message d’erreur suivant : « Analytics snippet does not look valid (UA-xxxx-x) ».
Pourriez-vous m’aider svp ?
Merci d’avance 🙂
Bonjour Sophie,
Effectivement Google Analytics a changé de version il y a quelques jours pour passer à Google Analytics 4 et le code de suivi se présente désormais sous la forme « G-XXXXXXXXXX ». Il semblerait que Shopify n’ait pas encore intégré ce nouveau format dans ses paramètres, rendant impossible l’ajout de l’ID de suivi à votre boutique.
Shopify n’a à ce jour pas annoncé de mise à niveau pour intégrer la nouvelle version de Google Analytics, mais nous ne doutons pas que cela se fera prochainement.
Bonjour Laura, toujours pas de mise à niveau de la part de Shopify, je suis en train de ramer à installer le TAG…
Sauf qu’au lieu d’un UA personnellement j’ai un AW – est ce normal ?
Merci d’avance
Bonjour Louise,
Je viens de mettre à jour la première partie du tuto pour expliquer comment obtenir un ID de suivi UA-XXXX-X avec la nouvelle version de Google Analytics. J’espère que cela répondra à votre problématique !
bonjour
merci je galéré il ya quelques jours
vous m’avez sauver la vie
enfin je trouve mon ID tracking
Bonjour, de mon côté je ne trouve pas le lien « afficher les option supplémentaire » sa fait 1h30 que je galère dessus
Bonjour Samy,
Si vous avez déjà un compte Google Analytics, pour voir ce lien vous devez vous rendre dans l’Administration (petit rouage en bas à gauche de votre page), puis « Créer un compte ».
Remplissez l’étape « Configuration du compte », puis Suivant. Les options avancées apparaissent à cette 2ème étape (« Configuration de la propriété).
Top merci !
Bonjour,
Faut-il activer les rapports sur l’ecommerce amélioré tout à la fin du process? A quoi cela correspond-t-il ?
Merci !
Bonjour Simon,
Vous pouvez les activer si vous souhaitez obtenir des informations plus précises sur le parcours d’achat de vos clients.
Ces rapports permettent par exemple de suivre les ajouts/suppressions de produits dans le panier, les abandons du processus de commande, les clics sur les bannières internes à votre site, etc. La gestion de ces rapports demande une maîtrise un peu plus poussée de Google Analytics.
OK merci Laura !
Bonjour,
J’ai crée mon compte Google Analytics avec la dernière version. J’ai obtenu le nouveau code commençant par G.
Est-il possible de supprimer et de recréer une propriété pour pour obtenir l’ID avec UA ? Comment faire svp ?
Merci infiniment pour cet article!