De par son nombre d’utilisateurs actifs en constante augmentation, LinkedIn est un réseau social majeur du web depuis ces dernières années.
Si vous faites partie des 65 millions d’utilisateurs actifs de la plateforme, vous utilisez surement souvent LinkedIn pour votre travail que ce soit pour rechercher un nouvel emploi, de nouveaux clients ou effectuer votre veille.
Lorsque votre profil LinkedIn est utilisé stratégiquement, il permet de rediriger les visiteurs de votre profil vers votre site WordPress personnel.
Cependant, l’inverse n’est pas toujours vrai et vous aurez peut-être du mal à faire grossir votre réseau LinkedIn à partir de votre site web.
L’une des solutions à ce problème est d’afficher votre présence sur LinkedIn directement sur votre site web WordPress.
Pour cela, deux possibilités s’offrent à vous : ajouter votre profil LinkedIn à votre site ou intégrer un post LinkedIn dans les actualités de votre WordPress.
Dans cet article, vous découvrirez comment intégrer un profil ou post LinkedIn à votre site WordPress avec ou sans extensions.
Déposez gratuitement votre projet sur Codeur.com, recevez une quinzaine de devis et sélectionnez le prestataire WordPress idéal.
Trouver un expert WordPressIntégrer un profil LinkedIn sur WordPress
LinkedIn met à disposition de chaque utilisateur un badge qui peut être intégré sur n’importe quel site, dont WordPress, à l’aide d’un code HTML.
Vous pouvez accéder au code de votre badge de profil en allant sur votre profil public. Pour arriver sur votre profil public, vous devez suivre les étapes suivantes :
- Lorsque vous êtes connecté sur LinkedIn, cliquez sur la photo de votre profil avec la mention « Vous »
- Cliquez sur « Voir le profil » pour être redirigé vers votre profil LinkedIn.
- Ouvrez ensuite la fenêtre de vos informations en cliquant sur « Coordonnées » sous votre photo de profil à droite de votre localisation.

- Une fenêtre s’ouvre alors avec vos coordonnées et autres informations publiques. Dans cette fenêtre, cliquez sur le crayon à droite de « Coordonnées » pour afficher la fenêtre d’édition de vos informations.

- La fenêtre pour modifier vos coordonnées et autres informations s’ouvre avec à l’intérieur le lien vers votre profil public. Cliquez sur l’URL de votre profil pour accéder à votre profil public.

- Vous atterrirez alors sur le profil public de votre compte LinkedIn. Descendez en bas du profil et recherchez un encart semblable à celui ci-dessous avec un bouton « Créer un badge ». Lorsque vous aurez trouvé l’encart « Badge de profil public », cliquez alors sur le bouton « Créer un badge ».

Sur la page où vous serez redirigée, vous trouverez deux étapes à suivre pour intégrer votre profil LinkedIn à votre site web. Nous reviendrons plus tard sur cette page, gardez-la ouverte et rendez-vous sur votre site WordPress.
Dans votre panel d’administration de WordPress, créez ou modifiez le contenu (page, article, widget …) où vous souhaitez ajouter le badge de votre profil LinkedIn.
Ajoutez un bloc « HTML personnalisé » à votre contenu où vous le souhaitez puis revenez sur la page du badge de LinkedIn.
Pour la première étape, suivez les instructions suivantes :
- Sur la page de constructeur de badges de profil public LinkedIn, copiez le code donné dans l’étape 1

- Puis collez-le dans le bloc « HTML personnalisé » de votre contenu sur votre site WordPress.

Une fois le code « script » collé dans le bloc « HTML personnalisé » revenez sur la page du constructeur de badges de LinkedIn et passez à l’étape 2. Dans cette étape, vous allez devoir choisir entre deux styles différents de badges.
Dans notre exemple, nous choisirons le badge de style 1 pour l’intégrer dans le corps de notre page. Suivez les instructions suivantes pour valider l’étape 2 du constructeur de badges de LinkedIn :
- Lorsque vous aurez choisi le style de badge 1 ou 2 que vous souhaitez, copiez le code de la version « blanc » ou « noir » du badge pour l’intégrer ensuite à votre site WordPress, à l’aide du bouton « Copier le code ».
Dans notre exemple, nous utiliserons la première version du badge 1.

- Retournez dans le bloc « HTML personnalisé » de votre contenu WordPress et collez à la suite du précédent code le code de votre badge que vous venez de copier.


Trouvez le meilleur prestataire WordPress sur Codeur.com
Vos premiers devis en 15 minutes
Gratuit et sans obligation
Déjà plus de 75 000 clients
Intégrer un post LinkedIn à WordPress
Si vous désirez mettre en avant une actualité de votre feed LinkedIn, vous pouvez partager un post de votre profil LinkedIn directement sur votre site WordPress en générant un code d’intégration pour le post en question.
L’intégration d’un post Linekdin sur WordPress est assez simple, il vous suffit de vous rendre dans les posts de la page sur laquelle se trouve le post à partager puis de cliquer sur les paramètres du post représentés par le bouton « … » (1) et pour finir de cliquer sur « Intégrer ce post » (2).

Une fenêtre s’ouvrira avec un code d’intégration que vous devrez copier (1) en sélectionnant l’ensemble du code puis en effectuant un clic droit et « Copier » ou en cliquant sur le bouton « Copier le code » (2).

Rendez-vous ensuite dans un contenu de votre site WordPress en, création ou modification et ajoutez un bloc « HTML personnalisé » à l’endroit où vous souhaitez intégrer le post LinkedIn.
Collez le code précédemment copié dans la zone de saisie du bloc « HTML personnalisé » puis sauvegardez et vérifiez sur votre site que le post a bien été intégré.

Conclusion
Intégrez votre profil et des posts de votre page LinkedIn sur votre site WordPress pour attirer des visiteurs de votre site sur votre profil LinkedIn et ainsi étendre votre réseau professionnel.
L’intégration de ces contenus est fortement facilitée grâce aux différents codes d’intégration générés et fournis par le site LinkedIn.
Cependant, vous êtes limités dans ce que vous pouvez intégrer et lorsque vous souhaitez intégrer d’autres contenus de votre profil comme des informations publiques ou votre feed LinkedIn entier, il n’existe pas de solution simple pour réaliser cela.
Si vous souhaitez intégrer d’autres contenus de vos réseaux sociaux sur votre site WordPress, n’hésitez pas à faire appel à un freelance WordPress. Postez une annonce gratuitement sur Codeur.com et recevez les devis de nombreux professionnels rapidement.



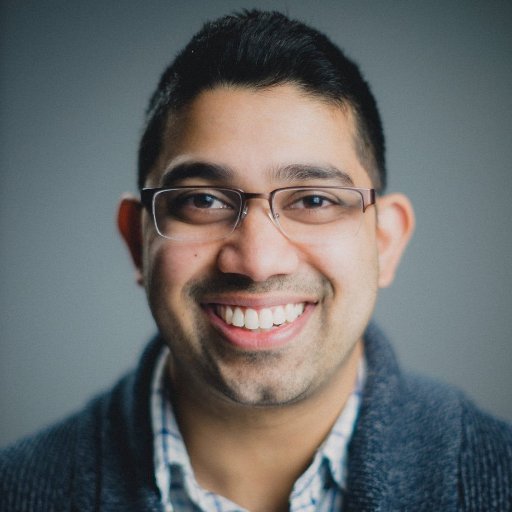



























Bonjour, je souhaite intégrer des post Linkedin sur mon site WordPress. Cependant en cliquant sur les 3 petits points, l’indication « Intégrer ce post » n’existe pas.
Cordialement