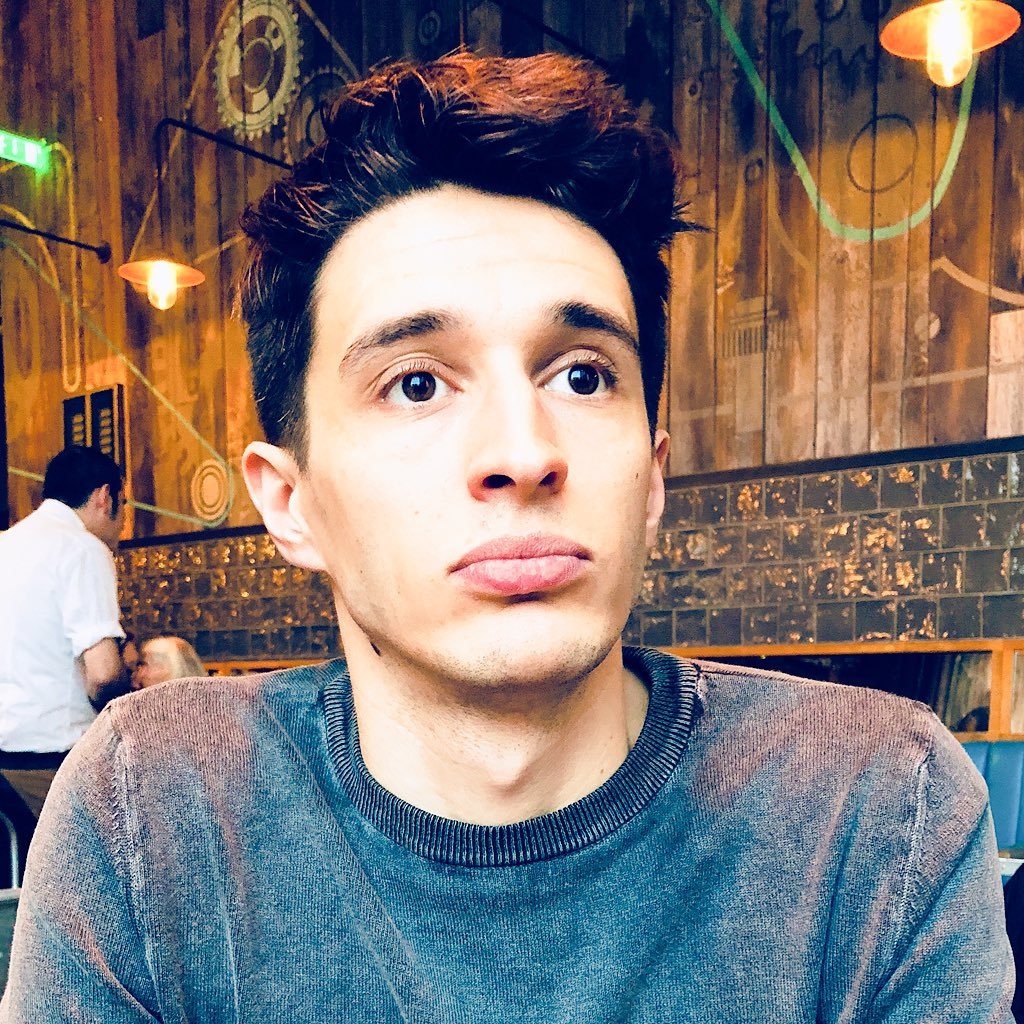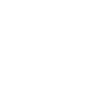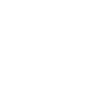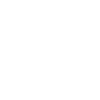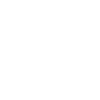Lorsque vous naviguez sur le web à partir d’un navigateur web, celui-ci enregistre diverses informations dans que vous ne vous en rendiez compte.
Certaines de ces informations sont enregistrées dans le cache du navigateur et peuvent servir par exemple à charger un site plus rapidement si vous y êtes déjà allé.
Dans certains, il pourra être intéressant de vider le cache du navigateur pour rafraichir les informations présentes dedans. Cela peut être utile par exemple pour mettre à jour la version d’un site web que vous aviez en cache.
D’autres problèmes peuvent être corrigés en vidant simplement le cache de son navigateur.
Comme tout navigateur internet, Google Chrome stocke des informations dans son cache local, il offre aussi la possibilité de vider ce cache avec différentes actions.
À l’aide de cet article, vous apprendrez à vider le cache de votre navigateur Google Chrome à partir du menu du navigateur ou directement avec des raccourcis clavier.
Déposez gratuitement votre projet sur Codeur.com, recevez une quinzaine de devis et sélectionnez le développeur web idéal.
Trouver un développeur webParamètres : Vider le cache de Google Chrome
Dans les paramètres de Google Chrome, vous avez la possibilité de vider le cache du navigateur. Pour cela, rendez-vous dans le menu de votre navigateur, lorsque celui-ci est ouvert, en cliquant sur les « … » verticaux (1).
Cliquez ensuite sur « Plus d’outils » (2) et enfin sur « Effacer les données de navigation… » (3) pour ouvrir les paramètres et l’historique de navigation de votre navigateur.

Une fenêtre « pop-up » s’affichera avec à l’intérieur 3 options différentes. Cochez l’option « Images et fichiers en cache » (1) pour supprimer le cache du navigateur.
Vous pouvez aussi cocher « Cookies et autres données des sites » (2) si vous souhaitez supprimer tous les cookies enregistrés sur votre navigateur.
Ou « Historique de navigation » (3) pour effacer l’historique de navigation, c’est-à-dire les sites web que vous avez visités.
Validez vos choix en cliquant sur le bouton « Effacer les données » (4), ce qui supprimera selon vos choix le cache, les cookies et l’historique de votre navigateur Google Chrome.

Les raccourcis pour vider le cache de Google Chrome
Si vous souhaitez vider le cache rapidement de Google Chrome sans passer par les paramètres du navigateur, il existe des raccourcis clavier permettant de réaliser cette action.
Pour commencer, voyons un raccourci qui ne permet pas d’effacer le cache directement, mais qui ouvre la fenêtre permettant de choisir d’effacer les images et fichiers en cache.
Ce raccourci est le suivant Ctrl + Maj + Suppr en appuyant simultanément sur ces 3 touches, la fenêtre des paramètres du cache et cookies s’ouvrira vous n’aurez plus qu’à sélectionner le cache à effacer puis d’appuyer sur le bouton « Effacer les données ».
Le second raccourci permet d’effacer le cache de la page sur laquelle vous êtes au point où vous utilisez le raccourci.
Selon votre système d’exploitation, ce raccourci ne sera pas le même, voici donc les différentes variantes selon le système d’exploitation :
- Windows : combinaison des touches
CTRL+ F5 ou Ctrl + Maj + R - Linux : combinaison des touches
Maj+ Ctrl+R - Mac : combinaison de touches
⌘+ Maj + R - Ou qu’importe votre système d’exploitation vous pouvez cliquer sur le bouton pour « Rafraîchir » la page du site sur lequel vous êtes tout en maintenant la touche Maj enfoncée.
Par exemple, si vous êtes sur une page A et que vous effectuez l’une de ces combinaisons de touches alors seulement le cache de la page A sera vidé.
Le cache des autres pages que vous avez visité précédemment ne sera pas affecté.
Conclusion
Savoir comment vider le cache de Google Chrome vous sera utile à un moment ou à un autre lorsque vous souhaiterez résoudre un problème, souvent d’affichage, d’un site.
Les manipulations sont assez simples et les raccourcis avec combinaisons de touches permettent de vider le cache d’un site web précis sans avoir à effacer l’entièreté du cache de votre navigateur web.
Dans le cas où vous souhaitiez vider le cache de Google Chrome dans l’espoir de résoudre un problème sur votre site mais que celui-ci persiste même après avoir vidé le cache du navigateur, vous pouvez faire appel à un développeur freelance. Décrivez votre problème sur Codeur.com et trouvez rapidement un freelance qui pourra vous aider.
Vous avez fait des modifications sur votre site WordPress, mais vous ne les voyez pas même après avoir vidé votre cache Google Chrome ? La mise en cache WordPress peut parfois bloquer les actualisation de contenu. Apprenez à vider votre cache WordPress en suivant ce tutoriel.