Tout propriétaire d’un site qui se veut un minimum sérieux a de très fortes chances d’utiliser au moins un des outils de Google. Nous allons voir dans ce tutoriel comment installer et utiliser plusieurs de ces services sur WordPress grâce au plugin officiel développé par la firme américaine elle-même : Google Site Kit.
Si vous rencontrez un problème d’utilisation en suivant ce tutoriel, pensez à faire appel à un développeur freelance spécialisé sur WordPress pour vous aider à les corriger.
Sommaire :
Déposez gratuitement votre projet sur Codeur.com, recevez une quinzaine de devis et sélectionnez le prestataire WordPress idéal.
Trouver un expert WordPressQu’est-ce que Google Site Kit ?
Le plugin Google Site Kit permet de connecter et d’utiliser six services Google sur un site WordPress. Les services en question sont :
- Analytics, pour récupérer les statistiques de visites et des visiteurs ;
- Search Console, utilisé pour optimiser le référencement d’un site internet sur le moteur de recherche Google ;
- AdSense, gère les publicités affichées pour rémunérer le site ;
- PageSpeed Insights, qui analyse les performances de vos pages afin de vous aider à améliorer votre site ;
- Optimize, teste divers chemins pour exécuter une action et indique le plus efficace pour la majorité des utilisateurs ;
- Tag manager, permet de connecter plusieurs services tiers avec un tableau de bord (exemples : pixel Facebook, pixel Pintesrest, Google Analytics, etc).
Comment installer Google Site Kit sur WordPress ?
L’installation de Site Kit par Google est très simple. Il suffit de l’installer depuis votre site WordPress comme tout autre plugin.
Rendez-vous dans l’administration de votre WordPress, puis dans le menu Extensions > Ajouter. Dans la barre supérieure de la page qui s’affiche, saisissez le nom du plugin « Google Site Kit ». Attendez le temps de la recherche, puis constatez la première proposition : « Site Kit par Google – Analytics, Search Console, AdSense, Speed ». Cliquez alors sur le bouton « Installer maintenant ». Attention de ne pas oublier de l’activer !

C’est installé. Après l’activation, vous allez être redirigés vers la page de listing des extensions, où un encart est disponible pour accéder au tableau de bord du plugin. Ce dernier est également accessible depuis le menu d’administration : Site Kit > Dashboard.

Configurer Google Site Kit sur WordPress
Rendez-vous sur le tableau de bord du plugin dans l’administration de WordPress : Site Kit > Dashboard. Si vous n’avez pas encore connecté votre WordPress à votre compte Google, c’est le moment de le faire. Cliquez sur le bouton « Sign in with Google ».
Vous ne pouvez pas activer les services sur un WordPress en local ; il doit obligatoirement être accessible en ligne.

Suivez les étapes indiquées en autorisant les accès demandés jusqu’à ce que la connexion soit validée.
Rendez-vous à présent dans le menu Site Kit > Paramètres. Vous y trouverez trois onglets :
- Services connectés : pour gérer les services Google que vous avez déjà configurés via le plugin Google Site Kit.
- Connecter d’autres services : pour configurer les services pour lesquels ce n’est pas encore fait.
- Réglages d’administration : il s’agit des configurations globales.

Une fois les services connectés, le tableau de bord affiche la synthèse de chaque service activé.
Les services Google Search Console et Google PageSpeed sont automatiquement configurés avec la connexion principale du plugin. Mais voyons comment connecter les autres services.
Connecter Google Analytics à WordPress avec Google Site Kit
Il est important de créer ou d’avoir une configuration Analytics (compte et propriété). Si vous ne savez pas comment faire, demandez de l’aide auprès d’un développeur web freelance en déposant une annonce gratuitement sur Codeur.com.
Rendez-vous dans les paramètres du plugin Site Kit et plus précisément dans l’onglet « Connecter d’autres services ». Repérez l’encart « Google Analytics » et cliquez sur le bouton « Configurer Google Analytics ».

Suivez les étapes de connexion en acceptant les autorisations demandées par Google. Une fois terminé, vous arrivez sur le formulaire de configuration. Commencez par renseigner le compte, puis la propriété. Quand la saisie est complète, validez et reconfirmez les autorisations.

Connecter Google AdSense à WordPress avec Google Site Kit
Il est important de créer ou d’avoir une configuration AdSense avant le configurer sur votre WordPress. Si vous ne savez pas comment faire, demandez de l’aide auprès d’un développeur web freelance en déposant une annonce gratuitement sur Codeur.com.
Rendez-vous dans les paramètres du plugin Site Kit et plus exactement dans l’onglet « Connecter d’autres services ». Repérez l’encart « Google AdSense » et cliquez sur le bouton « Configurer Google AdSense ».

Suivez les étapes de connexion en acceptant les autorisations demandées par Google. Quand tout est bon, vous allez arriver sur le formulaire de configuration que vous pourrez remplir selon vos besoins.
Connecter Google Optimize à WordPress avec Google Site Kit
Il est important de créer ou d’avoir une configuration Optimize avant le configurer sur votre WordPress. Si vous ne savez pas comment faire, demandez de l’aide auprès d’un développeur web freelance en déposant une annonce gratuitement sur Codeur.com.
Rendez-vous dans les paramètres du plugin Site Kit et plus précisément dans l’onglet « Connecter d’autres services ». Repérez l’encart « Optimize » et cliquez sur le bouton « Configurer Optimize ».
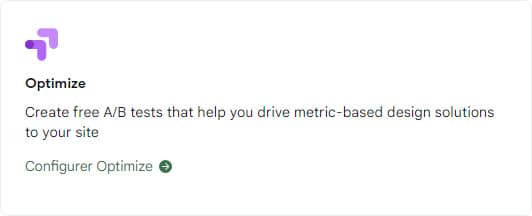
Suivez les étapes de connexion en acceptant les autorisations demandées par Google. En arrivant au bout, un champ vous demande votre identifiant de conteneur Optimize. Renseignez-le et validez avec le bouton « Configurer Optimize ».
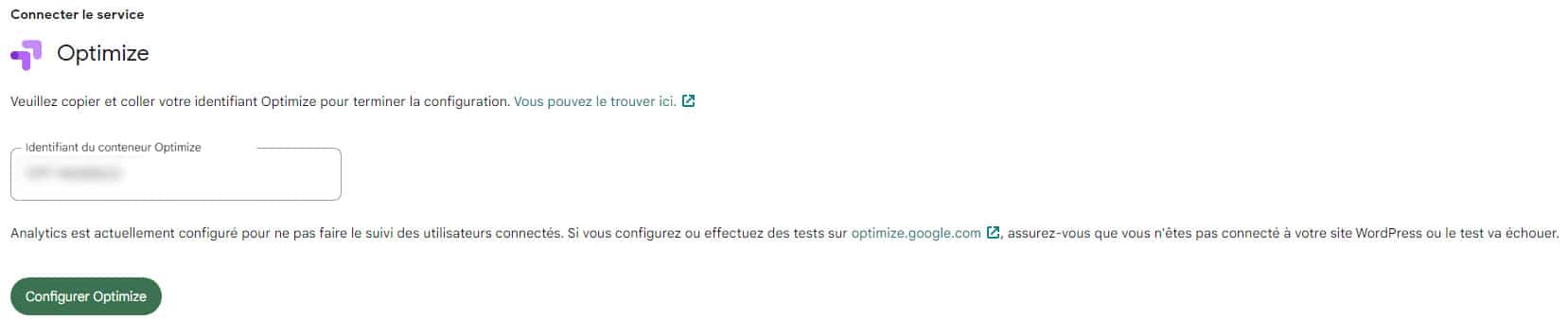
Connecter Google Tag Manager à WordPress avec Google Site Kit
Une configuration Google Tag Manager est requise pour le configurer sur votre WordPress. Si vous ne savez pas comment faire, demandez de l’aide auprès d’un développeur web freelance en déposant une annonce gratuitement sur Codeur.com.

Suivez les étapes de connexion en acceptant les autorisations demandées par Google. Au bout du tunnel de connexion, vous verrez un formulaire qui permet de choisir le compte et le conteneur à connecter. Une fois que c’est fait, validez le tout avec le bouton « Confirmer et continuer ».

Notre astuce pour installer et utiliser le plugin Google Site Kit sur WordPress
Connecter les services de Google sur un WordPress ne peut pas être plus simple que ça. Il vous suffit d’installer le plugin Google Site Kit et de configurer la connexion aux services. Pensez à bien créer les comptes et à configurer les services dont vous avez besoin avant de les connecter à votre WordPress.
En cas de problèmes avec la connexion du plugin ou si des services vous posent un problème tel que des bugs ou des questionnements, ne restez pas sans rien faire. Faites appel à un expert en déposant une gratuitement une annonce sur Codeur.com pour obtenir des devis de développeur WordPress qui vous aideront à configurer le plugin Google Site Kit pour votre WordPress.






















