Twitter est un réseau social particulièrement adapté pour tenir informés vos clients des annonces importantes de votre entreprise et marque. Ce réseau est souvent conseillé dans la stratégie marketing des entreprises pour dialoguer avec leurs abonnés et accroître leur audience.
Twitter propose une fonctionnalité d’intégration de feed sur des sites web. Intégrer un feed Twitter à votre site WordPress vous permettra de tirer parti des avantages du réseau.
Découvrez dans cet article pourquoi et comment ajouter un feed Twitter à un site WordPress.
Sommaire :
Déposez gratuitement votre projet sur Codeur.com, recevez une quinzaine de devis et sélectionnez le prestataire WordPress idéal.
Trouver un expert WordPressPourquoi ajouter un feed Twitter à mon site WordPress ?
Bien que vous pourriez avoir la majorité de votre audience abonnée à votre Twitter, il y aura toujours de nouveaux clients ou de nouvelles personnes qui trouveront votre site par Google sans savoir que vous avez un Twitter actif où vous postez du contenu ou des annonces.
Ajouter un feed Twitter à son site permet de transformer les visiteurs de votre site en abonnées potentiels sur Twitter.
Un autre avantage est de pouvoir donner un aperçu du contenu de votre Twitter directement sur votre site, où parfois s’y trouvent des informations importantes. De plus, vous améliorerez les temps de session sur votre site WordPress.
Dois-je ajouter un feed Twitter avec ou sans extension ?
Il existe plusieurs manières d’ajouter un feed Twitter sur un site web. Vous pouvez réaliser cette intégration avec ou sans extension WordPress.
L’intérêt d’utiliser une extension est que le processus d’intégration en sera facilité. Les extensions qui permettent d’ajouter un feed Twitter sont pour la plupart simples et ne requièrent aucune connaissance technique.
De plus, grâce à une extension vous pourrez ajouter autant de feed que souhaité et aurez la possibilité de personnalisation facilement la mise en page du feed, ce qui est bien plus complexe si vous intégrez le feed Twitter manuellement.
L’utilisation d’une extension est donc un choix simple à faire et qui n’a pas trop de contraintes si ce n’est que vous êtes dépendant de l’extension ou qu’elle doive être mise à jour.
Néanmoins, si vous le souhaitez pour des raisons personnelles ou techniques, l’ajout d’un feed Twitter sans extension se fait aussi sans trop de soucis.
Twitter fournit d’ailleurs un code d’intégration qui facilite cette tâche et que ne demandent pas tant de compétences techniques.
L’avantage d’intégrer à la main un feed Twitter est que vous aurez tout contrôle dessus, tant dans la personnalisation que dans la gestion du feed, cependant selon ce que vous souhaitez faire il vous faudra avoir certaines connaissances techniques. Un autre inconvénient d’ajouter un feed sans extension est qu’il existe un risque que vous perdiez l’intégration faite.
En effet, l’intégration du feed Twitter sur votre site nécessite l’ajout d’un code spécifique sur le site qui pourrait se perdre si vous changez de thème ou supprimez la page où se trouve le code.

Trouvez le meilleur prestataire WordPress sur Codeur.com
Vos premiers devis en 15 minutes
Gratuit et sans obligation
Déjà plus de 75 000 clients
Ajouter un feed Twitter avec une extension
Vous avez fait le choix d’ajouter le feed Twitter avec une extension ? C’est un très bon choix ! Il vous en reste cependant un autre à faire, celui de l’extension à utiliser.
Il existe une multitude d’extensions pour ajouter et gérer des feeds Twitter sur WordPress. Parmi les plus populaires du moment, il existe les extensions suivantes :
- Custom Twitter Feeds (Tweets Widget)
- Feed Them Social – for Twitter feed, YouTube and more
- Customize Feeds for Twitter
Dans cet article, nous nous intéresserons à la première extension de cette liste, à savoir « Custom Twitter Feeds ».
1. Installer l’extension Custom Twitter Feeds
Rendez-vous dans la bibliothèque des extensions de votre WordPress, recherchez l’extension « Custom Twitter Feeds » via le champ de recherche et cliquez sur « Installer maintenant » puis « Activer ».
Une fois l’activation faite, ouvrez l’onglet « Twitter Feeds » (1) apparu dans le panel d’administration de votre site WordPress.
Cliquez ensuite sur le bouton « Log in to Twitter and get my Access Token and Secret » (2) pour vous connecter à votre compte Twitter et récupérer vos clés d’accès publique et secrète.

Vous serez redirigé vers une page de l’API de Twitter qui vous demandera de vous connecter si vous ne l’êtes pas, puis d’autoriser l’application « Custom Twitter Feed » à accéder à votre compte.
Connectez-vous si besoin et cliquez sur le bouton « Autoriser l’application » pour donner l’accès à votre compte à l’extension « Custom Twitter Feed ».

Si l’extension « Custom Twitter Feed » affiche le message d’erreur suivant « There was an error with retrieving your access tokens. Please use this tool to get your access token and secret. » après avoir donné l’autorisation à l’application, suivez alors cette procédure :
- Ouvrez dans un nouvel onglet la page suivante : https://smashballoon.com/custom-twitter-feeds/token/
- Connectez-vous à votre compte Twitter avec le bouton « Log in to Twitter and get my Access Token and Secret » puis autorisez le site à accéder à votre compte en cliquant sur le bouton « Autoriser l’application ».

- Après connexion et avoir donné l’autorisation, le site affichera les clés publique (1) et secrète (2) de votre compte Twitter (Access Token).

- Retournez dans les réglages de l’extension « Custom Twitter Feeds » sur votre site.
- Cochez la case « Or, manually enter my own Twitter app information »
- Renseignez dans le champ « Access Token » la clé publique (Access Token) donnée sur le site smashballoon.com
- Faites de même avec le champ « Access Token Secret » et la clé secrète de votre compte Twitter (Access Token Secret)
- Sauvegardez la configuration en cliquant sur le bouton « Enregistrer les modifications »

2. Configurer le feed de tweets
Lorsque votre compte Twitter sera connecté automatiquement ou manuellement à l’extension, vous pourrez configurer le feed à afficher sur votre site.
Dans l’offre gratuite de l’extension, vous aurez 3 champs disponibles pour choisir ce que vous souhaitez afficher (1) :
- User Timeline : Renseignez un nom de compte Twitter pour afficher un feed de ses derniers tweets
- Hashtag : Indiquez un hashtag pour faire apparaître les derniers tweets, en lien avec le hashtag donné, des 7 derniers jours.
- Home timeline : Affichez un feed de tweets de votre compte et de ceux que vous suivez
Si vous disposez de la version « Pro » de « Custom Twitter Feeds » vous aurez accès à 3 autres façons supplémentaires d’afficher des Tweets (2) :
- Search : Affichez un feed de tweets selon une recherche sur Twitter
- Mentions : Faites apparaître un feed de tweets où d’autres utilisateurs ont tagué votre compte
- Lists : affichez les tweets des utilisateurs sur des listes Twitter données
Après avoir choisi et configuré la méthode désirée pour afficher un feed de tweets, vous pourrez configurer le nombre de tweets à afficher avec l’option « How Many Tweets to Display » (3).

3. Afficher le feed Twitter sur votre WordPress
Plusieurs façons existent pour afficher le feed Twitter que vous venez de créer avec l’extension Custom Twitter Feeds, notamment :
- Utiliser le bloc « Twitter Feed » dans l’éditeur Gutenberg
- Utiliser le shortcode « [custom-twitter-feeds] »
- Configurer le widget « Twitter Feed »
Si vous souhaitez intégrer le feed Twitter dans le corps principal d’une de vos pages, vous pouvez utiliser les méthodes 1 et 2 à savoir le bloc « Twitter Feed » (exclusivement pour l’éditeur Gutenberg) et l’utilisation du shortcode « [custom-twitter-feeds] ».
Pour ajouter le bloc « Twitter Feed », rendez-vous dans l’édition d’une de vos pages avec l’éditeur Gutenberg. Cliquez sur le « + » (1) pour afficher la liste des blocs disponibles, recherchez le bloc « Twitter Feed » (2) et cliquez sur le bloc nommé « Twitter Feed » (3) :

Pour l’ajout du feed Twitter avec le shortcode, vous devrez ajouter un bloc « Code court » si vous utilisez l’éditeur Gutenberg, sinon ajoutez le code dans l’onglet « Texte » avec l’éditeur classique.
Le code court (shortcode) à ajouter sur votre page sera le suivant :
[custom-twitter-feeds]
Avec les deux méthodes précédentes vous aurez le feed affiché sur votre page comme ceci :

Enfin, si vous souhaitez ajouter le feed Twitter dans une barre latérale de votre site WordPress commencez par vous rendrez dans les widgets du site (Apparence > Widgets) (1) pour afficher tous les widgets disponibles.
Recherchez le widget nommé « Custom Twitter Feeds » (2) parmi tous les widgets disponibles, cliquez dessus puis ajoutez-le à la barre latérale choisie avec le bouton « Ajouter le widget » (3).
Vous pouvez aussi le faire glisser avec un simple « glisser-déposer » vers la position souhaitée dans la barre latérale du site pour l’y ajouter. (4)

Ajouter un feed Twitter sans extension sur WordPress
Si vous êtes adepte de faire un maximum de choses sur votre site sans extension, voici comment vous pouvez ajouter un feed Twitter sur votre WordPress à la main.
1. Récupérer le code d’intégration de Twitter
Dans un premier temps, rendez-vous sur le site Twitter Publish pour récupérer un code d’intégration qui vous sera fourni par Twitter qui intégrera le contenu voulu sur votre site.
Twitter Publish est un site créé par Twitter qui vous aide à intégrer du contenu de Twitter sur votre site en vous guidant pas à pas.
La première chose que vous verrez en arrivant sur le site est un champ pour renseigner ce que vous souhaitez intégrer à partir de Twitter. Si vous cliquez sur le champ en question, une fenêtre s’affiche avec des exemples de contenu que vous pouvez intégrer (un tweet, un profil, une liste, un nom d’utilisateur, un hashtag).

Indiquez dans le champ ce que vous souhaitez intégrer sur votre site puis cliquez sur la flèche pour passer à l’étape suivante :

Selon le type de contenu à intégrer que vous avez indiqué dans le champ précédent, Twitter Publish vous présentera ensuite différentes manières d’afficher le contenu sur votre site.
Choisissez l’affichage qui vous convient le mieux et passez à l’étape suivante en cliquant dessus.

Lorsque vous aurez fait votre choix d’affichage, Twitter Pusblish vous fournira un code d’intégration. Copiez ce code en cliquant sur le bouton « Copy Code » et retournez sur votre site.
C’est ce code qui vous permettra d’afficher le feed Twitter, généré par Twitter, sur votre site WordPress.

2. Ajouter le code d’intégration sur WordPress
Maintenant que vous êtes en possession du code d’intégration de votre feed Twitter, il ne vous reste plus qu’à l’ajouter à votre site WordPress.
Si vous souhaitez ajouter le feed à une page ou un article, rendez-vous sur l’article ou la page en question en mode édition, ou créez une nouvelle page ou un nouvel article.
Ajoutez un nouveau bloc « HTML personnalisé » à partir de l’éditeur Gutenberg en cliquant sur le « + » puis en recherchant le bloc nommé « HTML personnalisé » :

Et collez le code d’intégration (1) donné par Twitter dans le champ d’écriture du bloc HTML personnalisé. Cliquez sur « Prévisualiser » (2) pour voir le feed Twitter s’afficher :
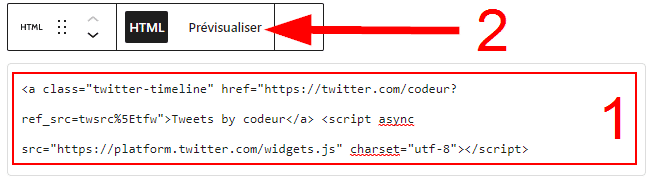
Si vous utilisez l’éditeur classique de WordPress, il vous suffira de coller le code d’intégration dans l’onglet « Texte » de l’éditeur puis de publier ou mettre à jour l’article ou la page.

Il est aussi possible d’intégrer manuellement le feed Twitter dans la barre latérale de votre site WordPress à l’aide du widget « HTML personnalisé ». Suivez les étapes suivantes pour ajouter le code d’intégration à une barre latérale du site :
- Naviguez jusqu’à la section « Widgets » du site accessible par le chemin « Apparence > Widgets » dans le menu de WordPress
- Cherchez le widget « HTML personnalisé » parmi les widgets disponibles
- Ajoutez le widget « HTML personnalisé » à la barre latérale choisie en cliquant sur « Ajouter le widget » ou en le faisant glisser jusqu’à la position voulue dans la barre latérale
- Ouvrez le widget dans la barre latérale
- Puis collez le code d’intégration dans le champ « Contenu » du widget « HTML personnalisé »
- Terminez l’intégration du code en cliquant sur le bouton « Enregistrer »

Le feed Twitter s’affichera ensuite dans la barre latérale de votre site sur les pages où celle-ci est présente :

Conclusion
Dans cet article, vous avez découvert deux manières différentes d’ajouter un feed Twitter facilement sur un site WordPress.
Si vous utilisez ce réseau social quotidiennement, il est intéressant de mettre en pratique l’une de ces méthodes pour ajouter le feed de votre compte Twitter sur votre site et ainsi partager aux visiteurs de votre site le contenu que vous postez sur Twitter.
Vous pourrez ainsi faire grossir votre communauté sur Twitter grâce aux visiteurs de votre site ne connaissant pas encore votre Twitter.
La configuration du feed via l’extension et l’intégration manuelle du code de Twitter peuvent devenir complexes si vous souhaitez aller plus loin dans l’intégration du feed Twitter. N’hésitez donc pas à poster une annonce gratuite sur Codeur.com pour trouver rapidement un freelance qui pourra vous aider intégrer un feed Twitter sur votre site WordPress de la manière que vous souhaiterez.


























