Un formulaire de contact est une porte ouverte à divers mails néfastes et polluants votre boîte mail professionnelle ou personnelle. Dans ces mails on retrouve généralement des personnes essayant de vous vendre un produit ou un service, des mails de phishing, ou d’autres arnaques.
Ces mails sont envoyés la plupart du temps par des robots et sont un problème pour l’organisation de votre boîte mail qui s’en voit dérangée par des centaines voire des milliers de spams qui arrivent dessus chaque mois. En plus d’être ennuyants pour garder une boîte mail propre, ces mails en pagaille peuvent vous faire rater des mails importants qui se perdraient dans la masse, ce qui est un vrai problème.
Sur WordPress, il vous est possible par de multiples façons de bloquer automatiquement ces mails intempestifs provenant d’un formulaire de contact. Dans cet article, nous vous présenterons 4 méthodes différentes de bloquer les spams provenant des formulaires de contact de votre site WordPress.
Sommaire :
Déposez gratuitement votre projet sur Codeur.com, recevez une quinzaine de devis et sélectionnez le prestataire WordPress idéal.
Trouver un expert WordPress1. Faire appel à un expert WordPress
Il n’est pas rare de voir ses formulaires de contact WordPress se faire spammer de messages indésirables. En plus d’envahir votre boîte mail, ces messages peuvent représenter une faille de sécurité de votre site WordPress exploitable par des individus malveillants. Lors de la création de votre site, pensez à demander à votre prestataire d’inclure le blocage du spam dans le coût du site internet WordPress. Cela ne devrait pas augmenter la facture et vous évitera bien des ennuis.
Pour éviter de recevoir des spams et sécuriser vos formulaires et l’intégralité de votre site WordPress, vous pouvez faire appel à des développeurs WordPress freelances. Ces experts du CMS sauront mettre en place toutes les mesures pour écarter toute menace de votre site et éviter la réception de nombreux spams.
Postez votre projet gratuitement sur Codeur.com et recevez en quelques minutes les devis d’experts WordPress.
2. Utiliser une extension WordPress sécurisée pour contrer les spams
Il existe plusieurs extensions pour créer des formulaires de contact sur WordPress. Néanmoins, toutes ces extensions ne protègent pas contre le spam, donc il est primordial de choisir une bonne extension qui vous permettra de créer des formulaires de contact, mais aussi de vous protéger contre les mails malveillants.
L’extension WordPress que nous vous recommandons est « WPForms », cette extension vous permet de créer des formulaires de contact, mais surtout de les protéger de plusieurs manières contre les mails spams.
Cette extension est disponible dans la bibliothèque d’extensions gratuites de WordPress, mais existe aussi dans des versions payantes disponibles sur leur site https://wpforms.com. Ces autres versions de WPForms vous permettront de créer des formulaires avancés ou de les lier à d’autres services tels que MailChimp, Zapier, Salesforce, etc.
Débutons avec la version « Lite » et gratuite de WPForms disponible dans le menu « Extensions » puis « Ajouter » de votre site WordPress. Recherchez l’extension « WPForms » et installez l’extension nommée « Contact Form by WPForms » qui devrait être en première position des résultats de la recherche.
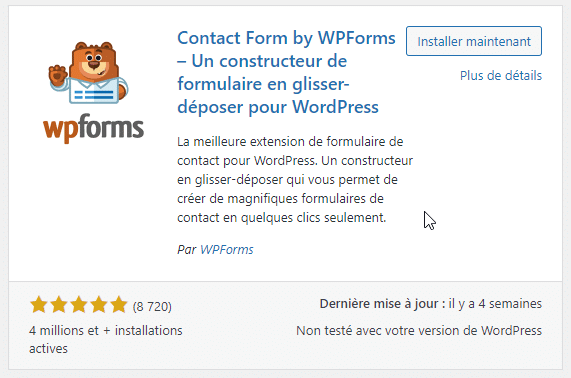
Lorsque vous aurez installé et activé WPForms, la première action à réaliser sera de créer un nouveau formulaire de contact. Rendez-vous dans la catégorie « WPForms » du menu de WordPress puis cliquez sur « Ajouter ».
Renseignez un nom pour ce nouveau formulaire et sélectionnez le modèle « Formulaire de contact simple » en survolant l’encadré du même nom puis en cliquant sur le bouton « Créer un Formulaire de contact simple ».

Durant le chargement, WPForms créera automatiquement le nouveau formulaire de contact choisi avec des champs vides par défaut à remplir. Vous pouvez ajouter, modifier ou supprimer des champs du formulaire grâce à l’interface proposée par WPForms.
En plus des champs de base, WPForms active par défaut une première protection contre le spam nommée « honeypot » (pot de miel). Cette fonctionnalité va créer un champ invisible pour les utilisateurs, mais que les robots pourront voir et essaieront de le remplir ! Si à l’envoi du formulaire ce champ invisible est rempli, alors le formulaire sera rejeté, car seuls les robots le rempliront.
Si vous souhaitez désactiver cette protection anti-spam pour en ajouter une autre, vous pouvez vous rendre dans les réglages généraux du formulaire « Réglages > Général » (1 et 2) puis décocher la coche « Activer la protection anti-spam » (3).

Cependant, nous vous conseillons de garder cette protection anti-spam de base tout en ajoutant une supplémentaire ce qui ne posera aucun souci pour votre formulaire.
3. Activer une case à cocher reCAPTCHA
Si malgré la protection « honeypot » vous continuez de recevoir des mails spams, il vous faudra ajouter une protection anti-spam à votre formulaire. Cette seconde protection est la méthode « reCAPTCHA ». Vous en aurez surement déjà croisé sur plusieurs sites, cette case à cocher en bas des formulaires avant l’envoi, permet de détecter si on a à faire à un humain ou un robot.
La fonction « reCAPTCHA » est disponible dans la version gratuite de WPForms et vous pouvez l’activer dans les paramètres de l’extension. Dans « WPForms > Réglages » (1), cliquez sur l’onglet « CAPTCHA » (2) puis sélectionnez le CAPTCHA de type « reCAPTCHA » (3).

Descendez plus bas dans les réglages du CAPTCHA, pour sélectionner le type de reCAPTCHA souhaité.
Il existe 3 types de reCAPTCHA disponibles sur WPForms qui sont les suivants :
- Checkbox reCAPTCHA v2 : Ce reCAPTCHA présentera une coche visible aux visiteurs de votre site lorsqu’ils souhaiteront envoyer un formulaire. Cette coche suivie du texte « I’m not a robot » ou « Je ne suis pas un robot » a l’avantage de sécuriser le formulaire, mais aussi de faire sentir vos visiteurs en sécurité en voyant que le formulaire est sécurisé.
- Invisible reCAPTCHA v2 : Ce type de CAPTCHA analyse le comportement et l’activité du visiteur sur votre site. En fonction de sa manière de parcourir votre site, le reCAPTCHA décidera si l’utilisateur est humain ou non sans lui présenter aucun défi ou énigme.
- reCAPTCHA v3: Ce CAPTCHA est un peu plus complexe que les deux précédents, car il utilise un script avancé en JavaScript pour détecter la nature du visiteur. Ce reCAPATCHA est très efficace pour bloquer les robots, mais détectera parfois de faux positifs et empêchera un utilisateur humain d’envoyer un message par le formulaire de contact. Ce type de CAPTCHA sera donc à utiliser uniquement si vous connaissez les risques ou que vous savez comment résoudre le problème de ce reCAPTCHA v3.
Dans cet article nous nous intéresserons à la seconde version visible du reCAPTCHA. Sélectionnez donc le type « Checkbox reCAPTCHA v2 ».
Obtenir les clés reCAPTCHA v2
Vous devrez obtenir deux clés, de site et secrète, pour configurer le reCAPTCHA v2. Ces clés vous les obtiendrez sur la page de configuration de reCAPTCHA de Google accessible par ce lien https://www.google.com/recaptcha/about/.
Une fois sur la page de reCAPTCHA de Google, cliquez sur « v3 Admin Console » en haut à droite de la page. Connectez-vous avec un compte Google pour pouvoir poursuivre sur la console d’administration des CAPTCHAs.
Créer un nouveau site si vous en avez déjà un en cliquant sur le bouton « + » à droite de la page. Si vous n’avez pas encore de site, Google vous redirigera automatiquement vers la page pour enregistrer un nouveau site pour reCAPTCHA.
Renseignez le nom du site dans le champ « Libellé » (1), sélectionnez le type de reCAPTCHA pour « reCAPTCHA version 2 » puis « Case à cocher « Je ne suis pas un robot » » (2).
Ensuite, indiquez le nom de domaine de votre site web où sera utilisé le reCAPTCHA (3). Ajoutez des propriétaires du reCAPTCHA (4) si nécessaire, par défaut vous être propriétaire du site créé et de son CAPTCHA.
Acceptez les conditions d’utilisation de reCAPTCHA (5) puis terminez la configuration du site en cliquant sur « Envoyer » (6).

Après l’envoi de vos informations, vous obtiendrez directement les clés du site et secrète nécessaires à la configuration du reCAPTCHA v2 sur WPForms. Copiez-les et collez-les dans les champs respectifs dans les réglages du CAPTCHA de WPForms.

Ces clés d’identifications sont uniques et sont utiles pour lier votre formulaire de contact au service de reCAPTCHA de Google. Ces clés sont différentes pour chaque type de CAPTCHA, vous devrez donc en générer de nouvelles si vous souhaitez utiliser le reCAPTCHA v2 « Invisible » ou si vous désirez passer à la version 3 du reCAPTCHA.
Après avoir renseigné les clés du reCPATCHA, il vous restera deux options à modifier qui sont le message d’échec et le mode sans conflit.
- Le message d’échec est un message à personnaliser qui s’affichera aux visiteurs qui échoueront au test du CAPTCHA.
- Le mode sans conflit permet de désactiver les reCAPTCHAs d’autres extensions WordPress lorsque vous avez plusieurs reCAPTCHAs qui essaient de se charger sur un même formulaire, ce qui pourrait créer des erreurs indésirables.
Personnalisez le message d’échec (1) à votre guise et cochez la coche du mode sans conflit (2) pour ensuite enregistrer les modifications (3) apportées aux réglages de la fonctionnalité CAPTCHA de WPForms.
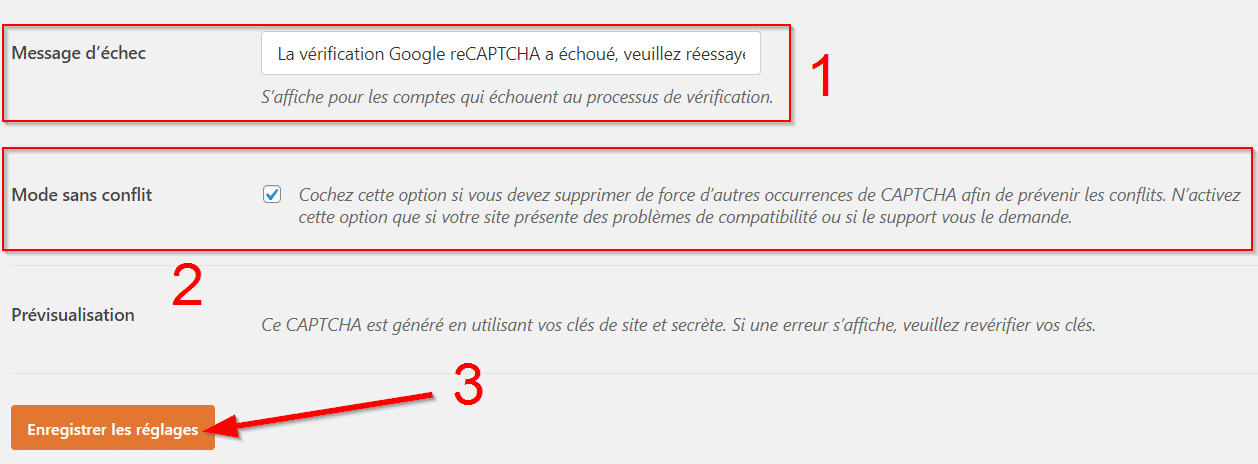
Ajouter reCAPTCHA au formulaire de contact
Maintenant que vous avez activé reCAPTCHA dans les réglages de WPForms, vous allez pouvoir l’ajouter au formulaire de contact précédemment créé. Pour cela, rendez-vous dans la section « Tous les formulaires » (1) de WPForms et cliquez sur le formulaire en question (2).

Dans le menu de gauche où se trouvent tous les champs des formulaires, vous aurez un champ « reCAPTCHA » que vous devrez ajouter au formulaire. Cliquez simplement sur le champ « reCAPTCHA » pour l’ajouter au formulaire (1).
Vous aurez ensuite un message vous avertissant de l’activation du « Google Checkbox reCAPTCHA v2 » (2) puis une étiquette sera visible sur votre formulaire (3) pour avertir les visiteurs qu’un reCAPTCHA est actif sur le formulaire de contact.


Trouvez le meilleur prestataire WordPress sur Codeur.com
Vos premiers devis en 15 minutes
Gratuit et sans obligation
Déjà plus de 75 000 clients
4. Utiliser le module complémentaire de WPForms CAPTCHA
Ce module complémentaire permet d’ajouter des champs personnalisés au CAPTCHA de vos formulaires de contacts créés avec WPForms.
Rendez-vous dans l’onglet « Modules » (1) de WPForms puis recherchez le module nommé « Module Custom Captcha ». Si vous n’avez pas encore la version payante de WPForms, cliquez sur le bouton « Mettre à niveau » (2), sinon installez le module avec ce même bouton « Installer ».

Une fois le module installé, ouvrez un formulaire que vous avez créé avec WPForms puis dans les champs de gauche, recherchez un bloc nommé « Captcha ». Ajoutez ce bloc à votre formulaire, de préférence avant le bouton de validation du formulaire, pour y ajouter un champ personnalisé.
Vous pouvez personnaliser ce nouveau champ Captcha en modifiant, son libellé, le type du champ (question de mathématique ou d’énigme) et une description si vous le souhaitez.
5. Bloquer des adresses mail spécifiques sur le formulaire
Si malgré toutes les protections mises en place vous recevez tout de même des mails indésirables dans la boîte mail dédiée à votre site web, vous avez comme dernière solution de bloquer les adresses mail concernées.
Accédez à l’ensemble de vos formulaires créés dans « WPForms > Tous les formulaires » puis ouvrez un des formulaires par lesquels les spams arrivent. Cliquez sur le champ pour renseigner son adresse mail (1), puis déroulez le menu « Options avancées » (2).
Repérez la section « Liste des autorisations / refus » et sélectionnez « Liste des refus » (3) dans le champ à sélections.
Sous ce champ vous avez un espace pour écrire les adresses mail (4) qui ne peuvent pas envoyer de mails par le formulaire en question.
WPForms permet de créer, dans ce champ, des expressions pour bloquer des mails avec une correspondance partielle. Ces expressions sont créées à partir d’une partie de l’adresse mail et d’un astérisque « * » qui va indiquer qu’il peut y avoir n’importe quelle information à la place de l’astérisque.
Par exemple, vous avez la possibilité de renseigner ces adresses-ci :
- spammail* : bloque l’accès à toutes les adresses mail commençant par « spammail ».
- *@nomdomaine.fr : refuse l’accès aux adresses mail avec un nom de domaine spécifique.
- m*@nomdomaine.fr : bloque tous les mails commençant par un « m » et ayant un nom de domaine spécifique.

Si vous le souhaitez, vous pouvez aussi autoriser que quelques adresses mail à envoyer des mails à partir du formulaire. Pour cela, sélectionnez « Liste des autorisations » à la place de « Liste des refus » puis comme vu précédemment, renseignez dans le champ en dessous les mails à autoriser à accéder à votre formulaire.
Conclusion
En plus de réduire la quantité de spams que vous recevez chaque jour et d’avoir une boîte mail plus propre. Protéger ses formulaires grâce à diverses techniques de sécurité à l’envoi permet de se prémunir des menaces extérieures.
En effet, certaines failles de sécurité de votre site peuvent éventuellement provenir de ce canal par lequel les pirates informatiques vous enverraient des mails indésirables et surtout malveillants pouvant vous voler vos identifiants ou données importantes. Sécuriser ses formulaires est donc essentiel pour ne pas mettre en péril votre site web.
Les questions de sécurité et protection d’un site sont souvent des sujets complexes, n’hésitez donc pas à poster une annonce gratuite sur Codeur.com pour trouver rapidement un freelance qui pourra vous aider à bloquer les spams de vos formulaires de contact ou de vos landing pages sur WordPress.






















