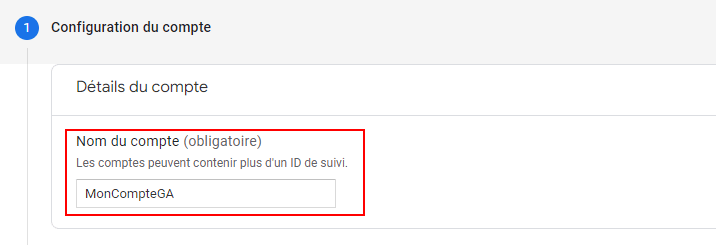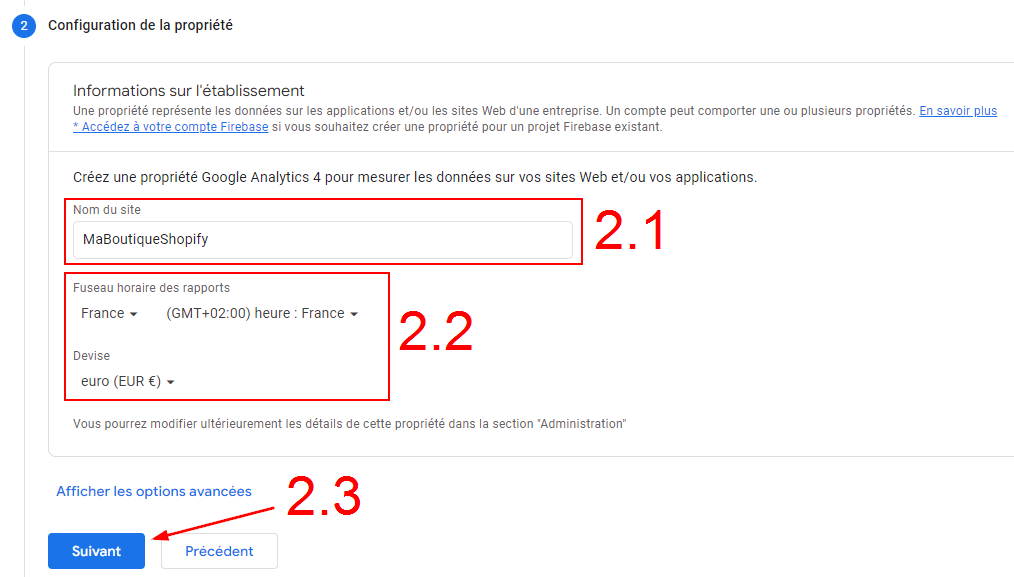Avez-vous connu Google Universal Analytics ? Si oui, alors vous êtes déjà familier avec l’outil de Google qui se nomme « Google Analytics » qui permet de mesurer les données d’un site web et d’en ressortir des rapports sur le nombre de visites, le taux de clic ou la durée moyenne des sessions par exemple.
Mais que vous ayez déjà connaissance, voir l’utilité de cet outil, ce qu’il faut savoir c’est que Google Analytics est indispensable pour bien gérer son site et le faire évoluer. Dans un esprit de toujours proposer de meilleures statistiques à ses utilisateurs, Google a sorti une nouvelle version de leur outil qui se nomme GA4 pour Google Analytics 4 !
Cette dernière version a pour but de remplacer Universal Analytics et de proposer davantage de moyens pour récupérer des informations et de nouvelles manières de traiter ces informations. Pour une boutique Shopify, GA4 est essentiel pour bien comprendre le comportement des visiteurs du site e-commerce et améliorer l’expérience utilisateur du site, selon les données des rapports de Google Analytics.
GA4 est donc un très bon outil sur Shopify pour optimiser sa boutique et augmenter son taux de conversion. C’est pourquoi dans ce tutoriel, nous vous présenterons comment installer GA4 sur votre boutique Shopify. En cas de problème, faites appel à un développeur Shopify freelance sur Codeur.com !
Sommaire :
Déposez gratuitement votre projet sur Codeur.com, recevez une quinzaine de devis et sélectionnez le prestataire Shopify idéal.
Installer GA4 sur Shopify en 3 étapes
Pour pouvoir installer Google Analytics 4 sur Shopify, il vous faudra un compte Google Analytics au préalable. Si vous n’en avez pas encore un, suivez cette première étape pour apprendre à créer votre compte Google Analytics, sinon vous pouvez passer à la prochaine étape du tutoriel.
Créer un compte Google Analytics
Dans un premier temps, accédez au site de Google Analytics et connectez-vous à l’outil avec un compte Google. Avoir un compte Google est indispensable pour pouvoir utiliser GA4 et bien d’autres outils de Google.
Une fois que vous serez connecté à Google Analytics, vous devrez cliquer sur le bouton « Commencer à mesurer » ce qui vous redirigera vers l’interface de création du compte.
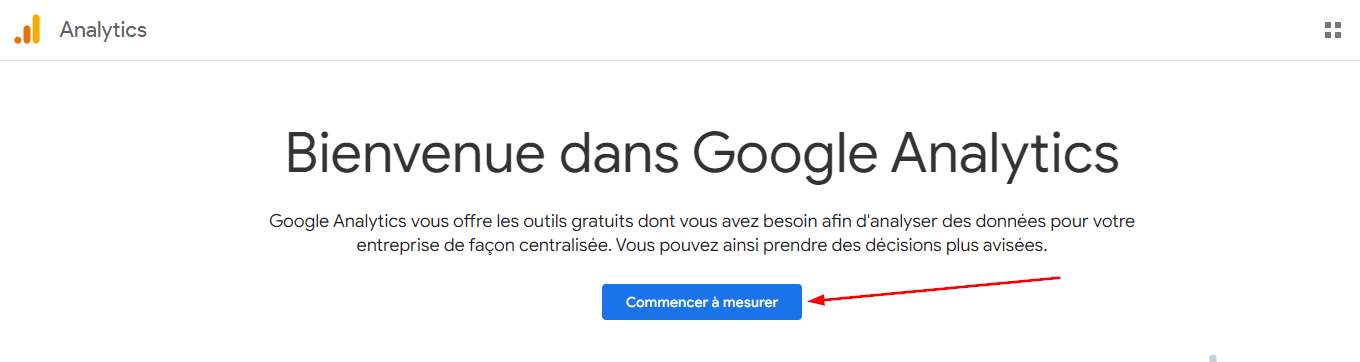
Suivez ensuite les étapes pour configurer le compte, la propriété et l’établissement lié à votre Google Analytics :
- Configuration du compte: Renseigner simplement le nom que vous souhaitez donner à votre compte Google Analytics dans le champ « Nom du compte » puis cliquez sur « Suivant ».

- Configuration de la propriété: La propriété GA4 de votre compte Google Analytics sera en lien avec votre site e-commerce sur Shopify. Renseignez alors le nom de votre boutique dans le champ « Nom du site » (2.1) puis indiquez le fuseau horaire ainsi que la devise utilisée par votre site Shopify (2.2).
Passez ensuite à la dernière étape avec le bouton « Suivant » (2.3).

- À propos de votre établissement : Dans cette étape finale, vous devrez renseigner quelques informations à propos de votre entreprise telles que le secteur dans lequel vous opérez, la taille de votre entreprise ou les objectifs que vous poursuivez en utilisant Google Analytics.
Lorsque toutes les informations demandées par Google Analytics auront été renseignées, vous pourrez cliquer sur le bouton « Créer » pour terminer la création de votre compte Google Analytics après avoir accepté leurs conditions d’utilisation.
Créer un nouveau flux de données pour la boutique
Connecté à votre compte Google Analytics, vous allez pouvoir créer un nouveau flux de données sur votre propriété GA4 qui vous permettra de collecter les données de votre boutique Shopify.
Si vous n’avez pas encore de propriété GA4 ou que vous souhaitez en créer une nouvelle, vous pouvez en ajouter une à votre compte Google Analytics à partir de l’interface « Administration » puis en cliquant sur le bouton « Créer une propriété ».
Dans l’interface d’administration de votre compte Google Analytics (1), ouvrez la propriété pour laquelle vous désirez créer un nouveau flux de données (2) et cliquez sur l’option « Flux de données » (3).
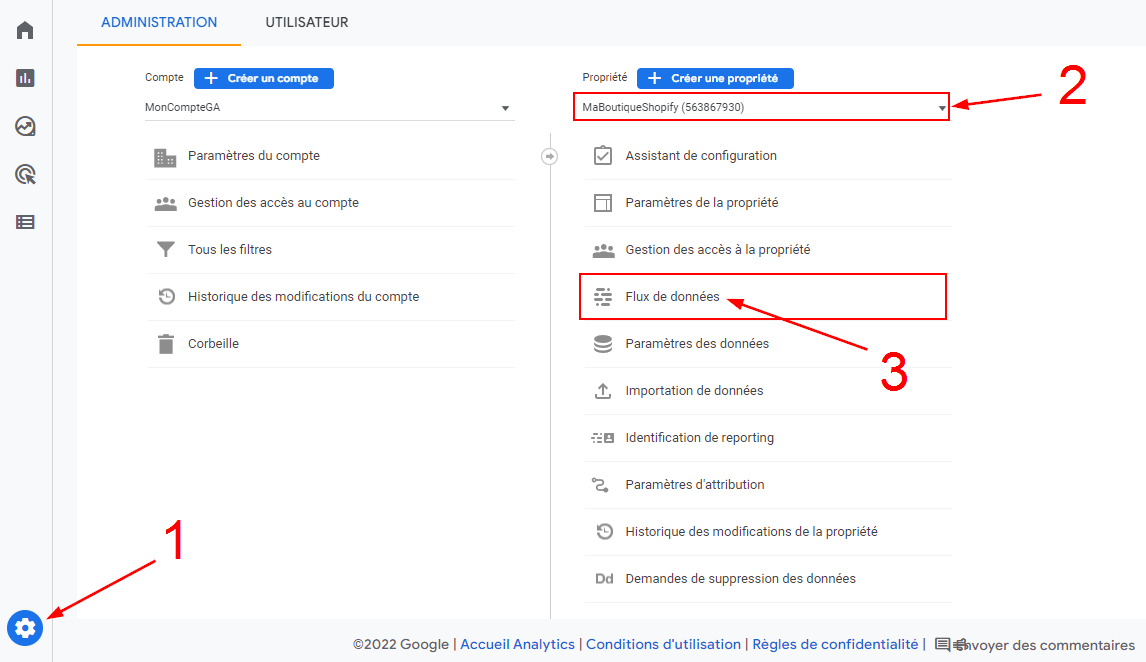
Sur l’interface de création du flux de données, choisissez la plateforme « Web » correspondant à votre site e-commerce Shopify.
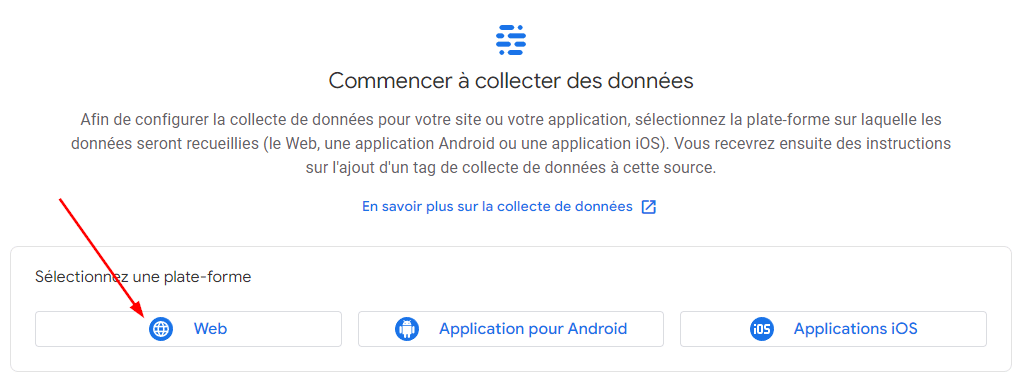
Vous devrez ensuite renseigner quelques informations qui permettront au flux de fonctionner correctement comme l’URL de votre boutique Shopify dans le champ « URL du site web » et le nom du flux dans le champ de même nom (1).
Cliquez sur le bouton « Créer un flux » (2) pour finaliser la création du flux de données sur la propriété GA4 de votre compte Google Analytics.
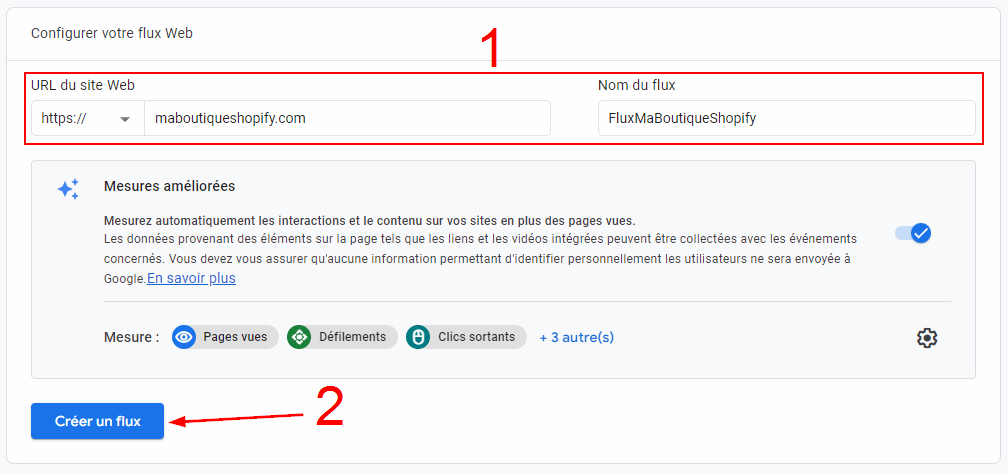
Vous serez ensuite redirigé vers les détails du flux web que vous venez de créer (1). Dedans, vous y trouverez l’ID de mesure qui représente l’identifiant de votre flux de données qui permet avec certains CMS ou applications de se connecter directement à votre GA4.
Cependant, Shopify ne propose pas encore la compatibilité avec l’identifiant GA4 et ne fonctionne pour le moment qu’avec l’identifiant de Universal Analytics. Dans ce cas, il va vous falloir intégrer manuellement la balise Google pour votre flux de données sur votre boutique Shopify.
Pour récupérer votre balise GA4, il vous faut cliquer sur le bouton « Voir les instructions sur le tag » (2).
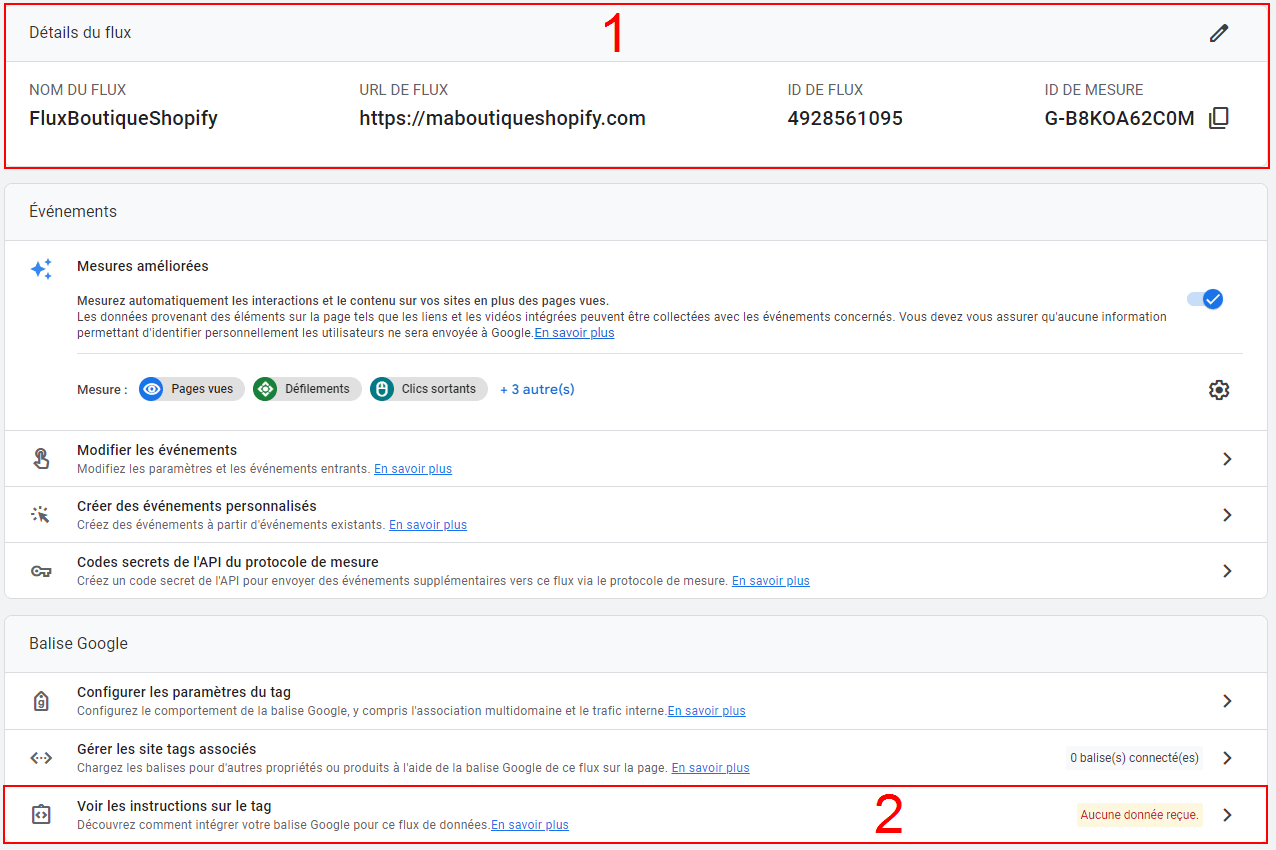
Ensuite, ouvrez l’onglet « Install manually » (1) pour faire apparaître le code à intégrer sur votre boutique Shopify. Il vous faudra copier ce code (2) qui vous sera nécessaire dans la prochaine et dernière étape de ce tutoriel.
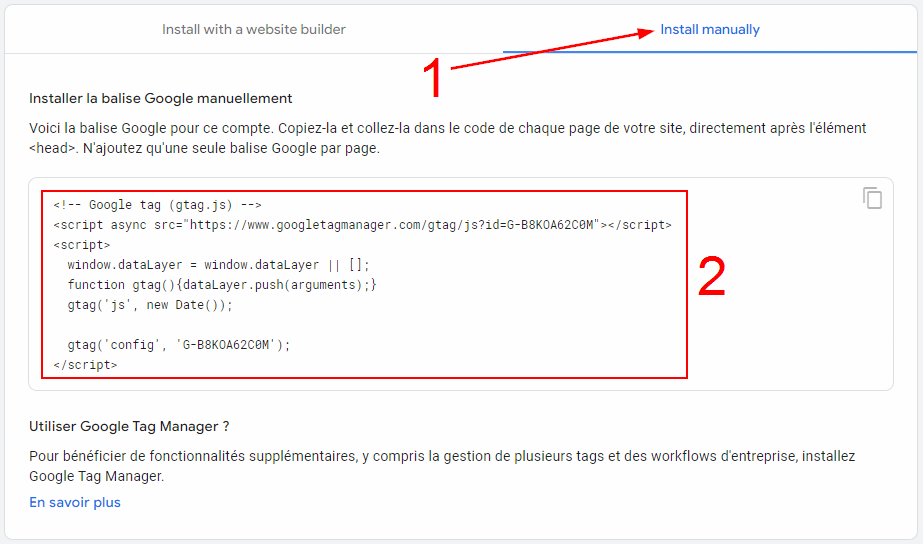
Intégrer manuellement la balise GA4 à Shopify
Sur Shopify, vous pouvez modifier le code du thème de votre boutique. C’est grâce à cette fonctionnalité qu’il sera possible d’intégrer manuellement la balise GA4 sur votre boutique Shopify.
Pour se faire, rendez-vous dans l’interface d’administration de votre site Shopify et plus précisément dans la gestion des thèmes « Boutique en ligne > Thèmes » (1). Cliquez ensuite sur le bouton « Actions » du thème actif (2) puis sélectionnez l’option « Modifier le code » (3).
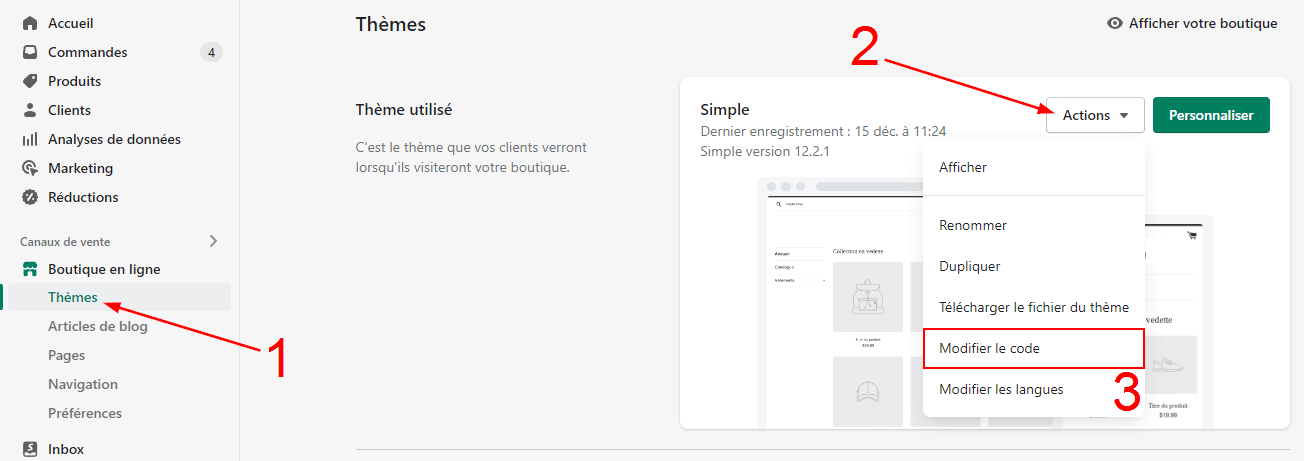
Recherchez et ouvrez le fichier « theme.liquid » (1) en cliquant dessus, c’est le fichier où vous devrez ajouter la balise Google.
Dans le code du fichier « theme.liquid », localisez la balise ouvrante « <head> » (2) et collez juste en dessous de cette balise le code que vous avez copié à partir des détails du flux de données (3).
Sauvegardez les modifications apportées au fichier « theme.liquid » en cliquant sur le bouton « Enregistrer » (4) pour valider l’intégration de la balise Google.
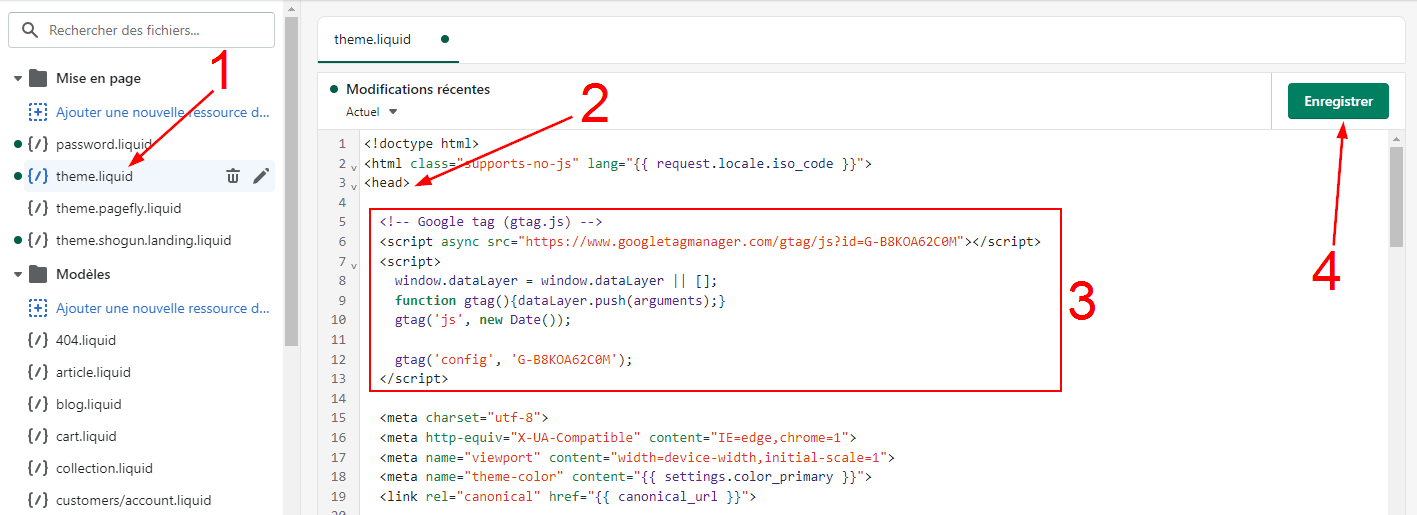
Vérifiez que GA4 se soit bien installé sur votre boutique Shopify en naviguant sur votre boutique comme un visiteur lambda. En même temps, allez dans l’onglet « Rapports > Temps réel » sur Google Analytics pour valider que l’outil mesure bien l’activité d’au moins un utilisateur pendant que vous êtes sur votre propre site e-commerce Shopify.
Notre astuce pour installer GA4 sur Shopify
Google Analytics 4 est un outil indispensable pour mesurer précisément l’activité de votre site Shopify. Ces données peuvent servir à améliorer votre site web pour satisfaire toujours plus vos visiteurs et clients.
Si vous n’arrivez pas à bien configurer ou prendre en main GA4 pour votre boutique Shopify, vous pouvez poster une annonce gratuitement sur Codeur.com pour trouver rapidement l’aide d’un freelance qui pourra vous aider à installer et paramétrer Google Analytics 4 sur Shopify.