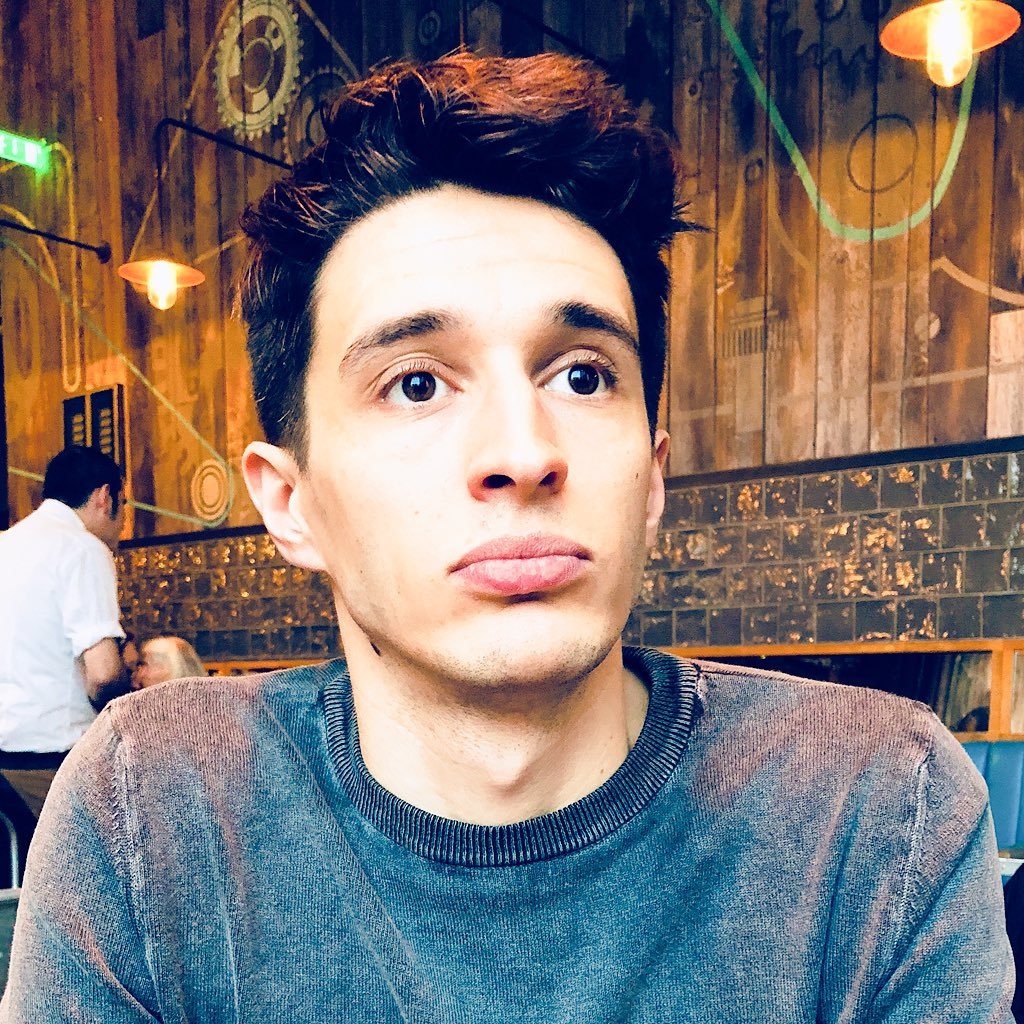« Importer » et « Exporter ». Voilà des mots bien barbares pour un simple site WordPress. Pas de panique ; on ne parle pas ici de créer des listes d’import/exports de meubles depuis l’étranger ; mais d’une simple manipulation en quelques clics pour sauvegarder le contenu de votre WordPress. Nous allons voir ici les raisons qui peuvent nous pousser à faire un export de son site WordPress, ce que nous pouvons exporter et comment réimplanter le contenu dans un nouveau site en cas de besoin.
Afin de vous aider dans vos démarches d’import et d’export avec vos articles de blog rédigés sur WordPress, vous pouvez faire appel à un développeur WordPress sur Codeur.com.
Sommaire :
Déposez gratuitement votre projet sur Codeur.com, recevez une quinzaine de devis et sélectionnez le prestataire WordPress idéal.
Trouver un expert WordPressPourquoi importer et exporter des articles ?
Bien souvent, l’import et l’export d’articles est lié à un besoin qui peut être de plusieurs origines :
- Avoir une copie des articles en cas de problème avec le serveur ou la base de données (une panne, une erreur technique, un hacking …).
- Se protéger lors d’une mise à jour de son WordPress.
- Un changement de serveur accompagne une très grosse mise à jour de son site internet : design, fonctionnalités…
En résumé, que ce soit pour la sécurité de votre contenu ou pour une mise à jour majeure et longue, l’export de vos articles est une chose importante à faire. Alors voyons comment faire cela.
Comment exporter des articles WordPress ?
Êtes-vous prêt(e) à sauter le pas ? Félicitations ! C’est parti pour lancer notre export. D’ailleurs, chose à savoir : il n’y a pas que les articles qui peuvent être exportés, mais tout ce qui est lié aux articles et pages : les médias et le contenu de plugins installés.
Peu importe ce que vous choisissez d’exporter, tout se passe dans l’administration, depuis le menu « Outils » et « Exporter ».

Il apparaît alors devant vous un formulaire qui permet de choisir quelles informations apportées. Quand votre WordPress est vierge de plugins, alors vous n’aurez que les propositions par défaut :
- « Tout le contenu » pour exporter l’intégralité des options qui sont proposées ci-dessous.
- Vous pouvez n’exporter que les articles et appliquer ou non des filtres dessus : choisir la ou les catégorie(s) des articles à exporter, son ou ses auteur(e)(s), l’intervalle des dates de publication ou encore l’état des articles.
- De la façon, vous pouvez exporter les pages avec le même système de filtre, à l’exception des catégories.
- Ou alors, vous pouvez ne récupérer que les médias (images, vidéos, musiques, etc) en fonction de leurs dates de mise en ligne ou non.
Certains plugins installés sur votre WordPress vous permettront d’exporter leurs contenus. Ils seront alors ajoutés à cette liste. Il peut s’agit de contenu complémentaires comment une liste d’événements, un trombinoscope, des carrousels, des lignes de produits et/ou de codes promos pour un site e-commerce.
À noter aussi que tous les exports génèreront un fichier XML. C’est dans ces fichiers se situe tout le contenu demandé lors de l’export. Il s’agit donc d’un fichier très important.
Comment importer des articles WordPress ?
Tout d’abord, qu’est-ce que l’importation de données ? Il s’agit, comme son nom l’indique, de faire entrer sur une série de données dans une solution via un fichier ou un autre solution. Dans notre cas, nous allons faire entrer des données massivement dans notre WordPress grâce au fichier XML généré par lors d’un précédent export.
Pour commencer, rendez-vous dans le menu « Outils » et « Importer ». En suite… oulà ! C’est quoi tout ce charabia ?
Vous avez en effet, plusieurs méthodes d’import qui vous sont proposées. Ce sont des solutions ou des méthodes de transfert de données. Pas de panique, on va pouvoir les ignorer. Une seule solution ici nous intéresse, et c’est la dernière de la liste : « WordPress ». En effet, nous souhaitons importer du contenu venant d’un site WordPress. On va donc cliquer sur le lien « Installer maintenant » qui apparaît disponible dans l’option « WordPress ».

Après quelques secondes d’attente, vous allez arriver sur une page vous proposant de téléverser le fichier de données à importer. Vous l’aurez compris, il s’agit du fichier XML que l’on a obtenu avec le précédent export. Cependant, faites attention au poids maximal à ne pas dépasser indiqué.

Il n’est pas garanti que l’import fonctionne à coup sûr. Il peut y avoir plusieurs raisons aux échecs de tentative :
- Il manque des plugins ou les versions des plugins ne correspondent pas sur le WordPress cible.
- Le fichier est trop lourd. Il faut augmenter le poids des uploads sur le serveur qui héberge votre WordPress ou scinder l’export/import en plusieurs fichiers et plusieurs manipulations.
- Fichier corrompu (c’est rare mais pas impossible).
Pour toutes ces situations, nous vous recommandons de rapidement trouver un expert WordPress avant de provoquer des dégâts irréversibles. Avec Codeur.com, vous pouvez déposer une annonce pour trouver un freelance spécialisé. En plus, le dépôt d’annonce est gratuit et le temps de réponse est très court.
Notre astuce pour importer ou exporter des articles WordPress
Vous avez à présent comment dupliquer du contenu d’un site WordPress à un autre, comment sauvegarder et restaurer vos données.
En cas de problème quelconque ou de doutes dans la manipulation de votre export ou de votre import, nous vous recommandons ne pas prendre de risques et de faire appel aux service développeur WordPress freelance. Vous pouvez déposer gratuitement une annonce sur Codeur.com pour recevoir rapidement des devis de professionnels qui pourront vous aider dans votre démarche.