Lorsque vous créez un nouvel article ou une nouvelle page, il se peut que ce contenu soit semblable à un déjà existant. Par exemple, parfois vous ne devrez modifier que quelques lignes de textes et garder toute la mise en page déjà créée.
Dans cette situation, il serait bien dommage de tout recréer de 0 alors qu’une version déjà mise en forme de votre contenu existe. Une solution possible pour vous éviter de refaire entièrement votre article ou votre page est de dupliquer l’article ou la page existante déjà rempli et mis en forme pour en créer une copie qui deviendra votre nouvel article/page.
Une fois la duplication effectuée, vous n’aurez plus qu’à modifier les éléments que vous devez changer dans ce contenu dupliqué.
Nous allons voir dans ce tutoriel, comment dupliquer un article ou une page de différentes façons pour accélérer la création de contenus identiques sur votre site WordPress.
Sommaire :
Déposez gratuitement votre projet sur Codeur.com, recevez une quinzaine de devis et sélectionnez le prestataire WordPress idéal.
Trouver un expert WordPressDupliquer manuellement un article ou une page dans WordPress
Si vous n’avez qu’une seule page ou article à dupliquer, cette méthode sera la plus rapide pour effectuer une duplication. Cependant, si vous devez dupliquer plusieurs articles ou pages il sera préférable d’utiliser une extension pour réaliser les duplications.
La méthode manuelle sera bien trop longue pour réaliser plusieurs duplications en masse et vous serez bien plus sujet à commettre des erreurs sur une grande quantité de contenu qu’avec une extension.
Nous vous conseillons donc de passer directement à la partie pour dupliquer à partir d’une extension si vous vous trouvez dans le cas de multiples duplications.
Dupliquer un contenu avec l’éditeur Gutenberg
Pour dupliquer manuellement un article ou une page, commencez par ouvrir cet article ou cette page à dupliquer dans l’éditeur Gutenberg de WordPress.
Cliquez ensuite sur le menu de votre éditeur accessible par les 3 points verticaux en haut à droite (1) de l’éditeur puis cliquez sur « Copier tout le contenu » (2). Un message devrait apparaître « Tout le contenu a été copié. » et le texte du bouton que vous venez de cliquer devrez désormais être « Copié ! » pour un court instant.

Vous voici à présent avec tout le contenu de votre page ou de votre article copié dans votre presse-papier.
Ensuite, créez un nouvel article ou une nouvelle page puis dans le champ d’édition de l’éditeur copiez le contenu stocké dans votre presse-papier. Pour cela vous pouvez faire un clic droit puis « Coller » ou bien par un raccourci « CTRL + V » sous Windows et « CMD + V » sous Mac.
Dupliquer une page ou un article avec l’éditeur classique de WordPress
Tout comme pour Gutenberg, vous allez devoir commencer par ouvrir l’article ou la page à dupliquer. Une fois dans l’éditeur classique avec le contenu affiché, sélectionnez l’ensemble du contenu (texte, élément graphique et mise en page).
Pour sélectionner l’entièreté de votre page ou article, vous pouvez directement sélectionner le contenu avec votre souris ou pad en maintenant le clic gauche jusqu’à descendre en bas du contenu. Sélectionnez plus aisément l’ensemble du contenu avec cette méthode en affichant la page ou l’article sous forme de code à partir de l’onglet « Texte » de l’éditeur plutôt qu’avec l’onglet « Visuel ».

Une fois la sélection faite, copiez tout votre contenu avec l’option « Copier » accessible par un clic droit de votre souris ou pad en ciblant la sélection, ou bien par les raccourcis « CTRL + C » sous Windows ou « CMD + C » sous Mac.
Retournez dans la liste des articles/pages puis cliquez sur le bouton « Ajouter » pour créer une nouvelle page ou un nouvel article. Placez votre pointeur dans la zone d’édition de l’onglet « Visuel » ou « Texte » de l’éditeur classique, en fonction de l’onglet où vous avez copié le contenu. Puis collez le contenu précédemment copié avec le clic droit une nouvelle fois utilisez l’option « Coller » ou bien avec les raccourcis « CTRL +V » sous Windows ou « CMD + V » sous Mac.
Dupliquer un article ou une page à partir d’une extension WordPress
Utiliser une extension pour dupliquer un contenu rendra le processus bien plus rapide et sécurisé. Il vous sera plus aisé de dupliquer un article ou une page avec une extension plutôt que manuellement, de plus vous risquez moins de faire des erreurs de manipulations.
Grâce à ces extensions vous pourrez dupliquer un article, une page ou des types de contenus personnalisés d’un simple clic.
Parmi les extensions de duplication les plus populaires nous retrouverons :
Nous allons vous présenter comment utiliser « Yoast Duplicate Post », l’extension la plus utilisée par les utilisateurs de WordPress, pour dupliquer un article ou une page.
Après avoir installé et activé l’extension Yoast Duplicate Post, rendez-vous dans la liste des articles/pages de votre site WordPress. En survolant le titre d’un article ou d’une page avec votre pointeur de souris ou pad, différentes options apparaissent. Parmi elles, l’option « Cloner » a été ajouté par l’extension précédemment installée.
Cliquez sur le bouton « Cloner » pour dupliquer l’article ou la page en question.

Comme vous pourrez le voir, ce nouvel article ou cette nouvelle page est en brouillon. Vous devrez donc la modifier puis la sauvegarder pour que ce nouveau contenu fraîchement dupliqué apparaisse sur votre site.

Trouvez le meilleur prestataire WordPress sur Codeur.com
Vos premiers devis en 15 minutes
Gratuit et sans obligation
Déjà plus de 75 000 clients
Comment dupliquer plusieurs contenus article ou page avec une extension ?
Pour dupliquer plusieurs pages ou articles d’un seul coup, la méthode la plus simple et nouvelle fois est d’utiliser une extension WordPress. Si vous avez suivi le chapitre précédent pour dupliquer un seul article ou page vous aurez certainement installé l’extension Yoast Duplicate Post et ça tombe bien car c’est grâce à cette application que nous allons pouvoir dupliquer en masse du contenu.
Si vous ne l’avez pas encore installé, alors faites-le puis activez l’extension.
Ensuite vous pourrez vous rendre dans la liste de vos articles ou de vos pages à dupliquer puis suivre les étapes suivantes pour dupliquer massivement plusieurs articles et pages :
- Sélectionnez les articles ou les pages à dupliquer
- Choisissez l’option « Dupliquer » dans les actions groupées
- Cliquez sur le bouton « Appliquer » pour exécuter la duplication de tous les articles ou toutes les pages sélectionnées.
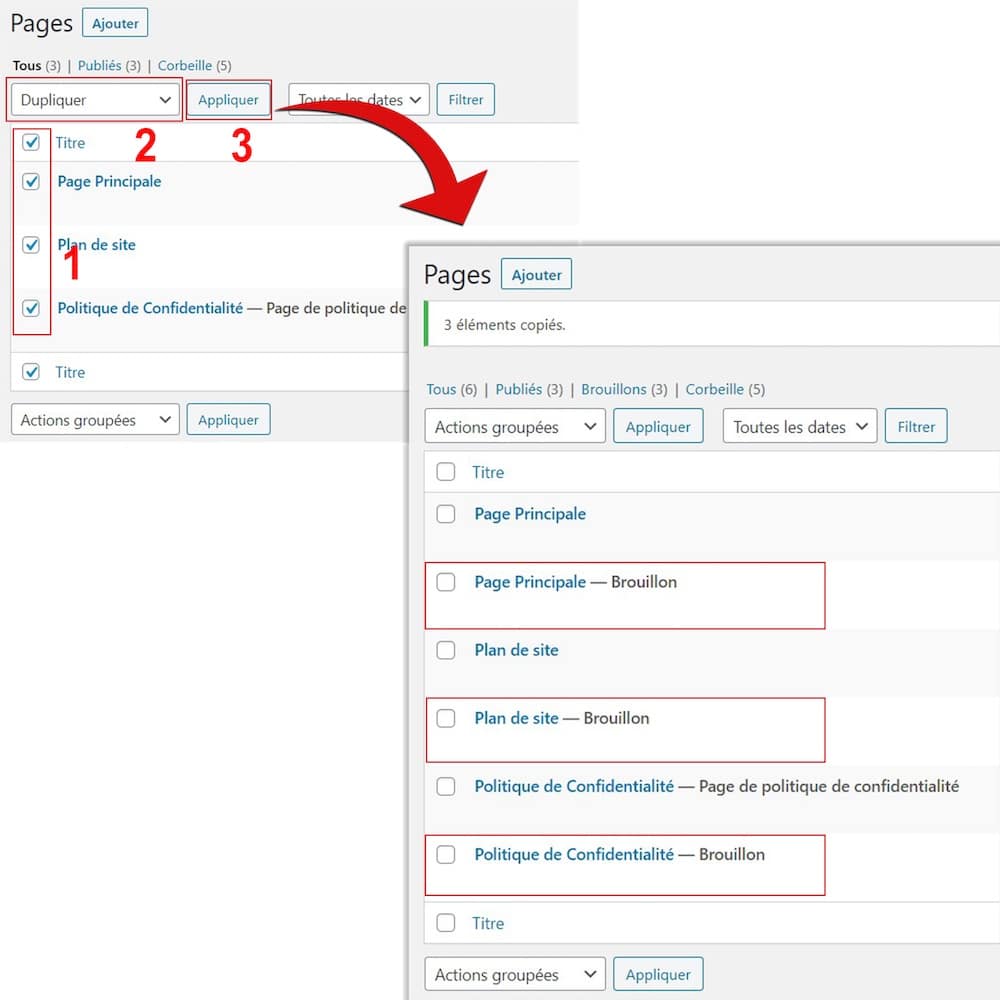
Vos nouveaux articles et nouvelles pages seront par défaut en brouillon, vous devrez les modifier et les publier pour qu’elles apparaissent sur votre site.
Conclusion
La duplication manuelle de contenu sous WordPress peut être simple et rapide si vous avez qu’un seul article ou qu’une seule page à dupliquer de temps en temps (une landing page par exemple). Cependant lorsque vous devez dupliquer régulièrement ou bien massivement le contenu de votre site WordPress, il sera plus intéressant pour vous d’installer une extension de duplication.
Si vous n’arrivez pas ou ne souhaitez pas réaliser la duplication de contenu sur votre WordPress par vous-même, n’hésitez pas à poster une annonce gratuite sur Codeur.com pour trouver rapidement l’aide d’un freelance qui pourra vous aider.





















