Dans un précédent tutoriel, nous avons vu comment installer PrestaShop sur votre serveur afin de créer votre boutique en ligne.
Vous pouvez toutefois être amené à développer votre site e-commerce localement, c’est-à-dire sur votre ordinateur car :
- Vous avez déjà une boutique en ligne et vous souhaitez tester un nouveau design ou de nouvelles fonctionnalités avant de modifier officiellement votre site
- Vous ne possédez pas encore de nom de domaine
- Vous n’avez pas de connexion Internet pour créer votre site
Ainsi, en développant votre site e-commerce en local, vous aurez la possibilité de tester de nombreuses choses sans que cela se voit en ligne.
Dans ce tutoriel, nous allons voir comment installer PrestaShop sur un Mac. Les étapes seront sensiblement les mêmes pour les personnes possédant un PC.
Voici les différentes étapes de ce tutoriel :
Sommaire :
Déposez gratuitement votre projet sur Codeur.com, recevez une quinzaine de devis et sélectionnez le prestataire Prestashop idéal.
1. Pré-requis à l’installation
Télécharger les fichiers d’installation de PrestaShop
Pour pouvoir installer Prestashop, il est indispensable d’avoir les fichiers d’installation.
Pour les télécharger, rendez-vous sur leur site puis cliquez sur le bouton « Start Now ».
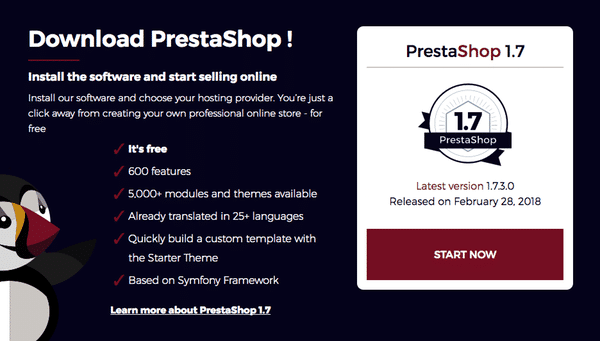
Télécharger un serveur local
Même si vous allez installer PrestaShop sur votre ordinateur, vous devez avoir un serveur sur lequel vous stockerez l’ensemble des fichiers et informations de votre boutique en ligne.
Sur Mac, MAMP est un serveur local bien connu et très utilisé. Vous pouvez donc le télécharger gratuitement.
Pour les personnes sur PC, vous devrez télécharger WAMP.

Trouvez le meilleur prestataire PrestaShop pour votre projet rapidement et gratuitement sur Codeur.com
Vos premiers devis en 15 minutes
Gratuit et sans obligation
Déjà plus de 75 000 clients
2. Configuration de MAMP
Installation de MAMP
Nous allons commencer par installer votre serveur local et pour cela, rien de plus simple.
Récupérez le fichier téléchargé pour ouvrir MAMP. Vous arrivez sur la première étape intitulée « Introduction ». Cliquez sur « Continuer ».

Lors des étapes « Lisez-moi » et « Licence », cliquez également sur le bouton « Continuer ».
L’étape « Destination » vous permet de sélectionner le disque sur lequel vous souhaitez enregistrer votre serveur local. Afin d’évitez tout problème, il est conseillé de l’installer sur le disque de son ordinateur (et non sur un disque externe).
L’étape « Type d’installation » n’est qu’un simple récapitulatif de l’installation de MAMP sur votre ordinateur. Cliquez sur « Installer ».

L’installation peut prendre quelques minutes, mais une fois celle-ci terminée cliquez sur le bouton « Fermer ».

Votre serveur local est maintenant installé sur votre ordinateur et vous allez pouvoir déposer vos fichiers relatifs à votre site e-commerce.
Dépôt des fichiers PrestaShop
Reprenez les fichiers d’installation de PrestaShop et décompressez le fichier. Vous devriez obtenir un dossier du même nom contenant un nouveau fichier prestashop.zip.
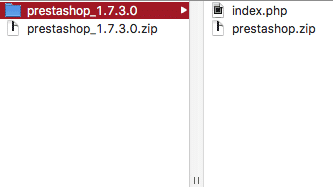
Décompressez ce fichier prestashop.zip.
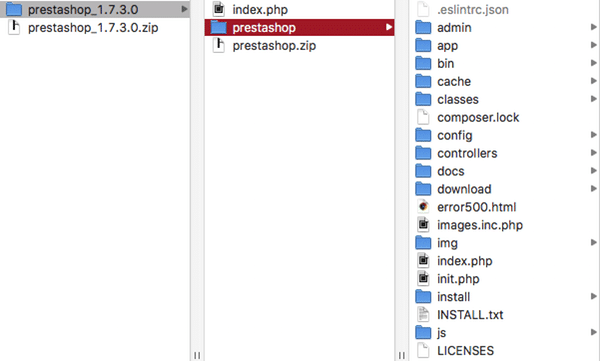
Copiez le dossier « prestashop », et non le contenu du dossier puis rendez-vous dans les dossiers de votre application MAMP.
Vous devriez avoir un dossier « htdocs ».
Collez le dossier « prestashop ».

PrestaShop est maintenant présent sur votre serveur local.
3. Installation de PrestaShop en local
Création d’une base de données
Avant de commencer à installer PrestaShop sur votre ordinateur, vous devez vous créer une base de données. Cette étape est très simple et ne nécessite que quelques clics.
Commencez pas ouvrir l’application MAMP depuis le dossier MAMP, et non MAMP PRO.

Cliquez sur « Démarrer les serveurs ». Si tout se passe bien, les ronds situés à droite de « Serveur Apache » et « MySQL Server’ devraient être verts.

Une page s’ouvre automatiquement dans votre navigateur.
Notez que l’url de cette page ne se présente pas sous la forme habituelle. Vous voyez qu’il n’y a pas « www » mais « localhost ». Cela signifie que cette page est générée depuis votre serveur local et non depuis un serveur en ligne.
Pour créer votre base de données, rendez-vous dans « Outils » puis cliquez sur « phpMyAdmin ».

Cliquez sur l’onglet « Base de données » à gauche puis dans la zone de saisie choisissez un nom pour votre base de données. Cliquez ensuite sur « Créer ».

Et voilà ! Vous venez de créer une base de données.
Configuration de Prestashop
Nous allons enfin pouvoir installer PrestaShop sur votre ordinateur.
Retournez sur la page localhost puis cliquez sur « Mon site web ».
Si vous aviez fermé cet onglet, vous pouvez ré-ouvrir la page depuis MAMP en cliquant sur « Open WebStart Page ».

Une nouvelle page localhost s’ouvre sur laquelle vous pouvez voir le dossier « prestashop ». Cliquez dessus pour lancer l’installation.
Vous arrivez sur la première étape de l’installation. Choisissez la langue puis cliquez sur « Suivant ».
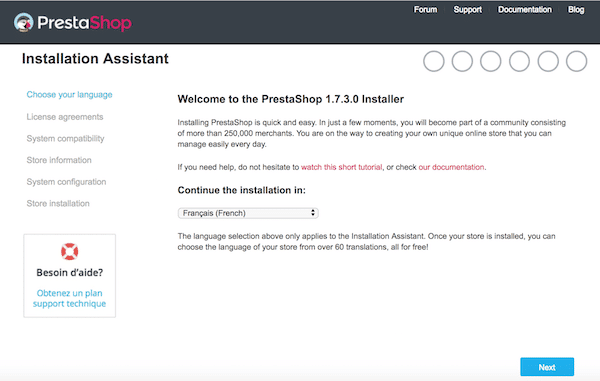
Acceptez les licences puis cliquez sur « Suivant ».
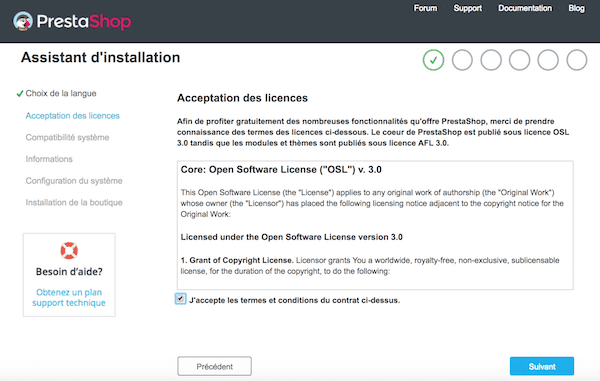
PrestaShop vérifie ensuite la compatibilité de votre ordinateur. Lorsque celle-ci est validée cliquez sur « Suivant », sinon réparez les éventuelles erreurs.
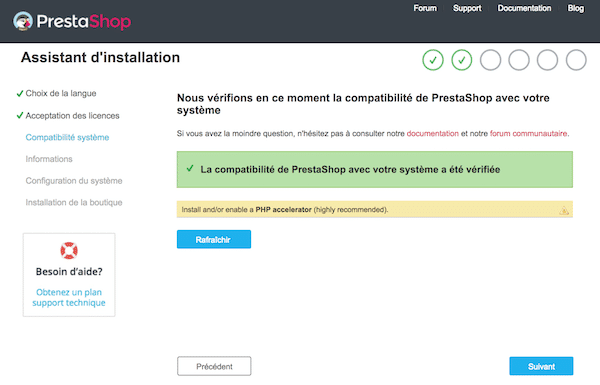
Dans l’étape qui suit, vous devez saisir les informations relatives à votre boutique en ligne.
Notez bien l’adresse email que vous saisissez ainsi que le mot de passe car ils vous seront utiles pour vous connecter au panneau d’administration de votre site e-commerce.
Lorsque vous avez terminé de saisir les informations, cliquez sur « Suivant ».
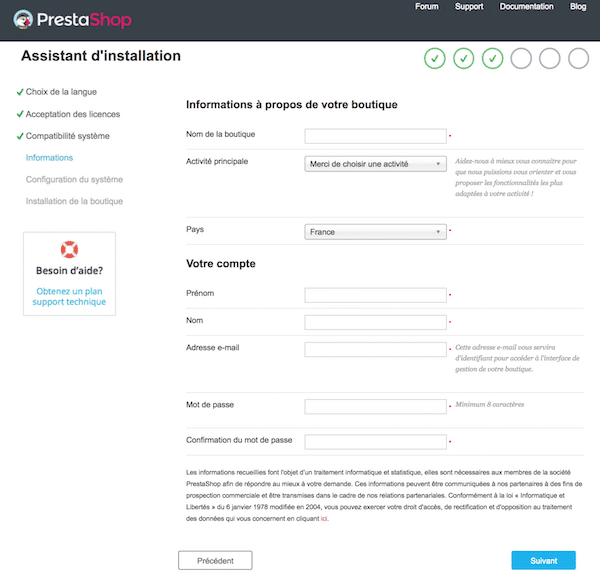
Nous allons maintenant connecter la base de données que nous avons créé à PrestaShop. En local cette manipulation est très simple.
- Adresse du serveur de la base : en local vous devez saisir « localhost »
- Nom de la base : indiquez le nom que vous avez choisi précédemment
- Identifiant de la base et mot de passe de la base : en local vous devez saisir « root »
- Préfixe des tables : vous pouvez laisser la valeur par défaut
Vous pouvez cliquer sur « Tester la connexion à la base de données ». Cliquez ensuite sur « Suivant ».
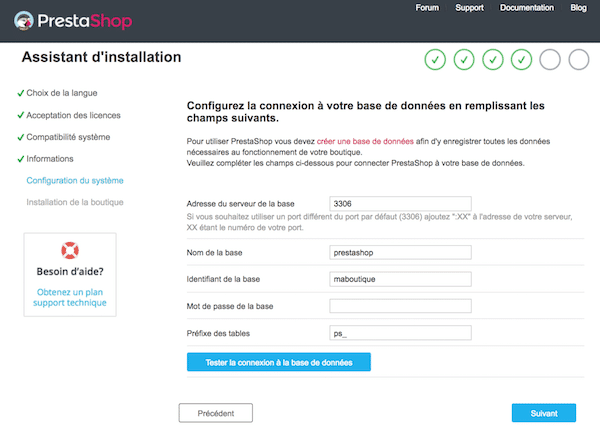
L’installation de PrestaShop va alors se lancer automatiquement. Cette étape peut prendre quelques minutes.
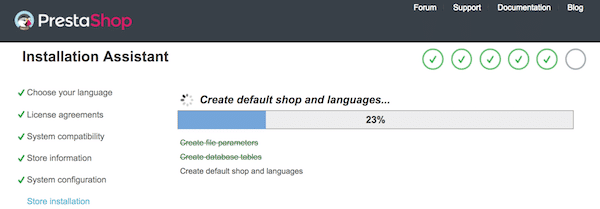
Une fois l’installation terminée, vous retrouver l’email pour vous connecter. Pour le mot de passe, vous seul le connaissez.
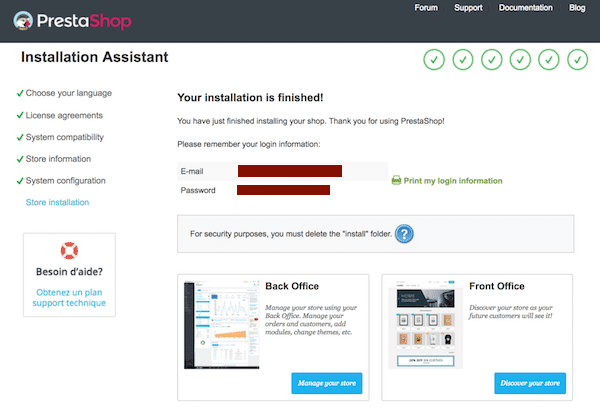
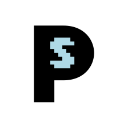





















Prestashop n’est plus pris en charge par MAMP depuis un certain temps !…
… que faire ???
Bonjour Gilles,
Il est toujours possible d’installer Prestashop sur son serveur MAMP.
Toutefois, un certain nombre d’utilisateurs utilisant d’anciennes versions de MAMP ont rencontré des problèmes à l’installation. Pour éviter cela, vérifiez que vous avez bien téléchargé la dernière version de MAMP.
Bonjour,
Je viens d’installer les dernières versions de Prestashop et Mamp.
Lorsque je suis sur prestashop et mamp dans les paramètres de commandes/paramètres généraux : les menus déroulants sont figés.
Donc ça ne fonctionne pas
Re-bonjour,
Pour la dernière version de Mamp, il est nécessaire de choisir dans les préférences PHP la version standard php 7.3.9. Prestashop n’est pas encore complètement compatible avec le 7.4
Bonjour Xavier,
Merci pour ce retour d’expérience !
Comment faire sur PC avec WAMPS ? il n’y a aucunes explications, les utilisateurs PC sont bien lésé …
Super travail, très bien détaillé. merci beaucoup
Bonjour,
je suis bloqué au niveau de la partie » cliquer sur mon site WEB » , dossier prestashop et lancer l’installation .
lorsque je clique sur mon site web il y’a un message qui s’affiche m’indiquant » Welcome to MAMP
If you can see this page, MAMP has been properly configured & launched and is now all set to serve your web content. This placeholder page1 should be replaced or deleted.
Server software: Apache/2.4.46 (Unix) OpenSSL/1.0.2u PHP/7.4.12 mod_wsgi/3.5 Python/2.7.13 mod_fastcgi/mod_fastcgi-SNAP-0910052141 mod_perl/2.0.11 Perl/v5.30.1
Server name: localhost
Document root: /Applications/MAMP/htdocs
Protocol: http
PHP: 7.4.12
1 File: index.php
Diese Seite auf: Deutsch
que faire ??