Après le tutoriel sur l’ajout d’une adresse e-mail sur Outlook, nous allons maintenant découvrir comment créer une signature de mail dans Outlook. Vous verrez, c’est certes assez peu intuitif la première fois, mais c’est pourtant très facile.
Créer sa signature de mail Outlook en quelques clics
Le plus simple pour accéder au gestionnaire de signatures est d’écrire un nouveau mail. De préférence, sélectionnez l’adresse e-mail sur laquelle vous souhaitez ajouter votre signature. Pour ce faire, depuis le menu, rendez-vous dans « Accueil » et cliquez sur « Nouveau courrier ».

Quand vous arrivez sur l’écran de rédaction de l’e-mail, constatez dans le menu, onglet « Message », une zone « Signature ». En cliquant dessus s’ouvre une liste de toutes vos signatures disponibles. Pour les gérer, il vous suffit de cliquer sur « Signatures… ».

La fenêtre de gestion des signatures s’ouvre alors. Cliquez sur le bouton « Nouveau ».

Dans le champ qui vient d’apparaître, saisissez le nom de votre signature puis valider. Dans l’exemple, j’ai intitulé ma signature « Signature Pro ».
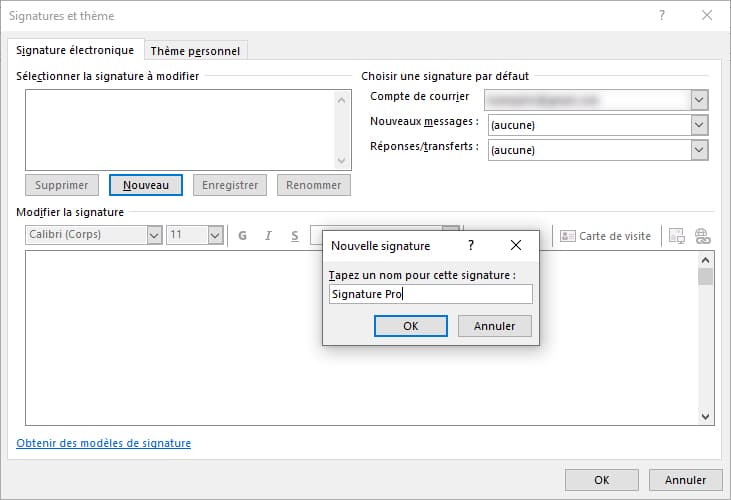
Votre nouvelle signature apparaît dans la liste. Sélectionnez-la si ce n’est pas déjà fait. Vous pouvez à présent renseigner le contenu de votre signature dans le gros encart prévu à cet effet.

Voilà, vous avez maintenant votre signature qui est prête. Il y a deux façons de l’ajouter sur votre e-mail. Toujours dans le menu, en cliquant sur « Signature » puis sur son intitulé dans la liste qui s’affiche (ici « Signature Pro »). Sinon, vous pouvez annuler l’écriture du mail et en commencer un nouveau. La dernière signature créée ou utilisée s’affichera automatiquement.

Outlook n’a maintenant plus de secrets pour vous. Enfin, presque plus. Disons que vous connaissez deux des choses essentielles.
Notre astuce pour configurer Outlook
Vous voulez aller plus loin dans la configuration de votre messagerie Outlook ?
Déposez une annonce gratuitement sur Codeur.com pour obtenir des devis de freelances qualifiés.

















