Cet article a été rédigé par Jérémy Zunino, freelance en création de site.
Visitez son profil Codeur.com et demandez lui un devis pour réaliser votre projet !
Langages maîtrisés : Node.js, Vue.js, JavaScript, Base de données, PHP.
Aujourd’hui, nous allons découvrir quelques fonctionnalités très pratique sur la solution Notion. Cette fois, l’article sera assez personnel. Plutôt que vous présenter les fonctionnalités avec des exemples créés pour l’article, je vais vous les montrer dans le cadre d’une application qui est on ne peut plus concrète ! En effet, je vous vais vous présenter la base de données et les vues que je me suis créé pour gérer mon planning de rédaction. Et croyez-moi, la puissance et la simplicité de Notion vont vous couper le souffle.
Avant tout, qu’est-ce que Notion ? C’est une solution très puissante qui permet principalement deux choses :
- Utiliser l’éditeur de texte (façon Word mais en plus pratique), pour créer des documents et des notes de façon propre. Ces dernières peuvent être directement publiées sur internet comme des pages web. Le mode édition peut être partagé avec d’autres personnes, notamment d’une même équipe.
- Gérer des bases de données. C’est sur ce point que reposera la grande partie de cette présentation.
Le youtubeur Micode présente plutôt bien l’outil avec un enthousiasme débordant dans une vidéo dédiée à Notion.
Vous pouvez également trouver de très nombreux templates de Notion dans notre article dédié.
Mais pour le moment, construisons nous-même notre modèle de base, et découvrons des fonctionnalités Notion très puissantes en construisant un planning de rédaction puissant et optimisé ! Et ce qu’un exemple d’utilisation sur des milliers.
Sommaire :
La base de données
Le plus grand intérêt de Notion, c’est bien les bases de données. Il s’agit d’une liste d’entrées que l’on peut modifier à souhaiter, et surtout afficher avec un nombre incalculable de possibilités, en les filtrant et en les triant. Nous allons voir cela dans les prochaines sections.
Pour créer une base de données, rien de plus simple. Cela se passe en deux étapes. Dans un premier temps, il faudra créer la première vue.
Première vue
Dans le menu latéral gauche, il suffit de cliquer sur « Add a page » (ou « Ajouter une page »). Dans la zone principale, un formulaire s’est affiché. Vous pouvez nommer votre base de données (les caractères spéciaux sont autorisés, de même pour les espaces, les majuscules, etc). Enfin, dans le menu « Database » (ou « Base de données »), choisissez l’affichage que vous souhaitez.

Création de la base de données
Vous arrivez sur la vue, qui est vide. Pour l’exemple, j’ai pris la vue « Table » (ou « Tableau »).
Au milieu, un texte vous indique que l’affichage n’a pas de source. C’est normal, sans base de données liée, il n’y a rien à afficher. Nous allons donc créer la base de données.
Cliquez sur le lien « Select a data source » (ou « Sélectionner une source de données »). Un nouveau menu latéral droit s’affiche, proposant les base de données déjà existantes si vous en avez. Ce qui nous intéresse ici, c’est le bouton « New Database » (ou « Nouvelle base de données ») à la fin de la liste. Cliquez dessus.

Vous pouvez constater que la vue a changé. Dans l’exemple, j’ai maintenant un tableau avec trois entrées vides.

Rajouter des champs
En survolant une ligne, on peut voir dans la colonne « Name » (ou « Nom »), un bouton « Open » (ou « Ouvrir ») s’afficher.

Après avoir cliqué sur ce bouton, une fenêtre s’ouvre. Il s’agit d’une donnée, une entrée dans la base de données.
Cette fenêtre est divisée en quatre parties :
- L’intitulé de l’entrée, correspondant à la colonne « Name » dans le tableau précédent. C’est une constante disponible pour toutes les entrées de toutes les bases de données. On ne peut pas la retirer ni la masquer.
- Les champs, ou « propriétés » (nous allons revenir dessus à plusieurs reprises).
- Un espace commentaires. Rien de bien particulier.
- Une zone de texte libre, pour y insérer librement du contenu, à la volée ou selon un temps. Nous n’en parlerons pas plus dans ce tutoriel.

Pour ajouter un champ, vous n’avez plus qu’à cliquer sur « Add a property » (ou « Ajouter une propriété »). Une petite fenêtre s’affiche. Vous pouvez y choisir le type, parmi :
- « Text » : champ de texte, ligne simple ou multiligne.
- « Number » : pour une valeur numérique, peu importe le nombre de décimales.
- « Select » : vous pourrez proposer une liste de données, ce champ permettra de choisir l’une d’entre elles.
- « Multi-select» : tout comme select, vous pouvez renseigner une liste de données, et en choisir plusieurs parmi celles-ci.
- « Date » : un champ date avec ou sans l’heure. Il est également possible d’insérer une date de fin. Vous pouvez configurer le format d’affichage avec le bouton « Date format & timezone ».
- « Person » : pour sélectionner une personne parmi les participants ou les invités ayant accès à la base de données.
- « File & media » : permet d’uploader un fichier multimédia.
- « Checkbox » : pour insérer une case à cocher.
- « URL » : insérer un lien vers une page externe ou interne.
- « Email » : insérer une adresse e-mail.
- « Phone » : insérer un numéro de téléphone.
- « Formula » : permet de mettre en place une formule sur mesure pour calculer ou mixer des données. Nous reviendrons potentiellement dessus dans un autre tutoriel.
- « Relation » : aller chercher une entrée dans une autre base de données. Sujet d’un tutoriel futur.
- etc
Si vous souhaitez un tutoriel complet sur chaque type de propriétés, n’hésitez pas à le demander dans les commentaires.
Quand un champ (ou « propriété ») est insérée depuis une entrée (fenêtre ouverte), il est ajouté directement dans la base de données, et donc disponible sur toutes les autres entrées. Ce qui permet de créer un réel tableau de données, et qui permettra par la suite de filtrer et trier les entrées.
Si la notion de base de données est trop abstraite, la suite du tutoriel ne sera pas impossible, mais un peu casse-tête. Vous pouvez demander de l’aide à un freelance pour obtenir des explications sur mesure pour vous aider à configurer votre base de données Notions. Vous pouvez poster gratuitement une demande d’aide sur Codeur.com.

Trouvez le meilleur développeur web sur Codeur.com
Vos premiers devis en 15 minutes
Gratuit et sans obligation
Déjà plus de 75 000 clients
Si tout est ok pour vous, nous allons pouvoir continuer avec les différentes vues.
Les vues : Le contexte
Pour la suite, plus de tutoriels de création, que des exemples concrets et des explications.
J’utilise Notion et de très nombreuses de ses fonctionnalités au quotidien. En plus de la gestion de projet, l’un des plus gros usages que j’en fais est pour la rédaction d’articles et la gestion du Community Management.
À travers les prochaines partie de ce tutoriel, je vais vous présenter six vues plus ou moins différentes, vous expliquer leur fonctionnement, pourquoi elles sont là, et surtout comment elles ont été conçues.
En plus de voir différents types de vues possible, nous allons survoler les fonctionnalités de regroupements, de filtres et de tris. Je dis « survoler », car ce sont des fonctions qui peuvent être poussées vraiment très loin.
Pour créer ou gérer une vue, sous le titre base de données se trouve une ligne d’onglets, avec un bouton « New » et une série d’options. Toutes les options se trouvent à droite de cette ligne.

Niveau propriétés, mes entées ont les champs suivants :
- Date de rédaction (type « Date ») : date à laquelle j’ai prévu de rédiger l’article ou la publication en question.
- Date de publication (type « Date ») : date pour laquelle l’article ou la publication est prévu(e) ou a été planifié(e).
- Temps (type « Number ») : temps estimé ou passé sur l’article ou la publication.
- Tarif horaire (type « Number ») : quand il s’agit d’un article pour client, le tarif horaire.
- Montant (type « Formule ») : formule de calcul automatique faisant l’opération suivante : « Tarif horaire * Montant ».
- Sources (type « Select ») : choix parmi la liste des sources (réseaux sociaux ou blogs).
- Statut (type « Select ») : choix du statut de l’article, parmi :
- « Idée / à définir » : quand l’idée de l’article ou de la publication est à travailler,
- « À rédiger »,
- « Réalisation des médias » : la création des ressources graphiques liées à l’article ou la publication,
- « À intégrer / monter » : pour mettre en page l’article sur le blog ou faire les montages vidéos,
- « Planifié »,
- « Publié ».
- Lien (type « Text ») : lien ou localisation de l’article une fois publié.
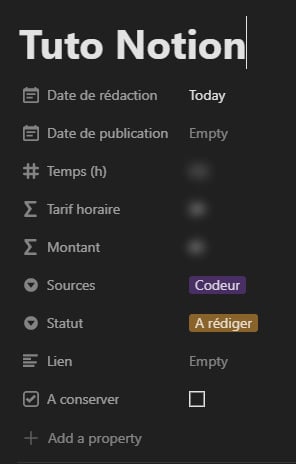
Maintenant que le contexte est posé sur la table, accrochez-vous à vos chaussettes, nous sommes partis !
Articles par status (vue « Board », groupes, sous-groupes)
Cette vue a pour objectif de visualiser les articles par statut. Pour cela, j’ai utilisé la vue « Board » (ou « Tableau d’affichage »), en utilisant deux fonctionnalités très pratique : les groupes et les sous-groupes !
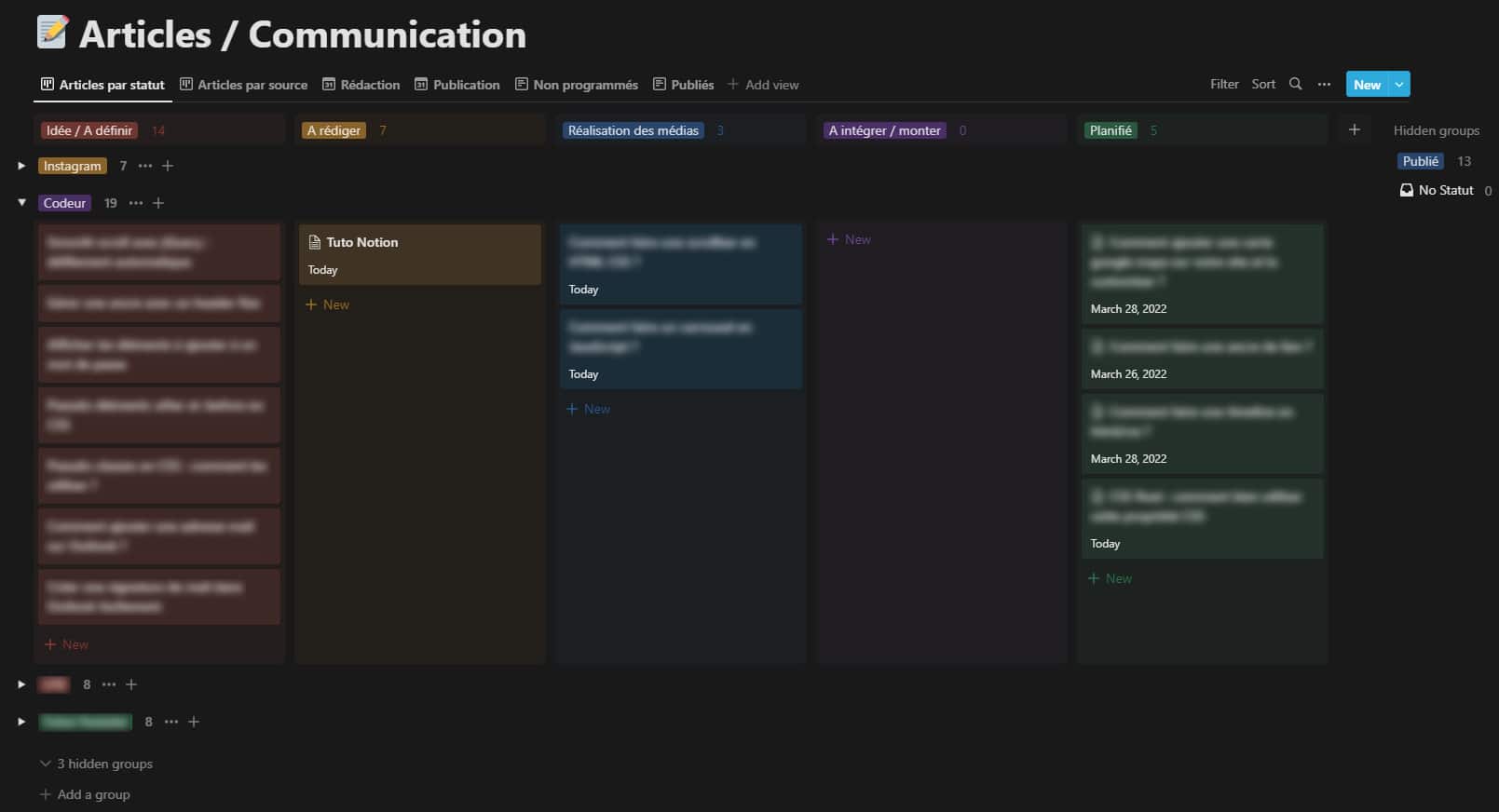
Groupes
Pour obtenir cet affichage en colonne, il suffit de choisir une vue de type « Board ». Dans les options de toutes les vues, nous pouvons jouer avec la fonctionnalité Notion « group » (ou « grouper »). Cela devient particulièrement pratique avec cette vue. En effet, les groupes dans un « Board » permet d’afficher les entrées de la base de données dans des colonnes, correspondantes à la propriété désignée pour effectuer le groupement.
Ici, j’ai indiqué que je souhaitais regrouper par statut. Dans l’option « group », j’ai donc choisi la propriété « Statut ». Ce qui va avoir pour conséquence de créer une colonne par statut : « Idée / à définir », « À rédiger », « Réalisation des médias », « À intégrer / monter », « Planifié », « Publié ».
La colonne « Publié » ne m’étant pas utile, je l’ai masqué, puis j’ai ordonné mes colonnes pour qu’elles soient affichées de façon logique.
Enfin, pour des raisons esthétiques, j’ai coché l’option « Color columns » qui applique un fond coloré correspondant à la couleur des différentes options servant à former les colonnes.
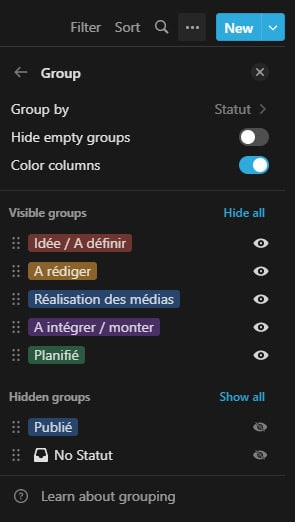
Sous-groupes
Une nouvelle fonctionnalité Notion a fait son apparition il n’y a pas si longtemps : les « sous-groupes ». Quelle merveilleuse idée !
Grâce aux sous-groupes, vous pouvez créer un sous-niveau de groupage. En choisissant de sous-grouper ma base de données par la priorité « Source », cela me permet d’avoir les lignes de données correspondantes aux sources : « Instagram », « Codeur », etc. Ce qui est vraiment très pratique pour s’y retrouver !
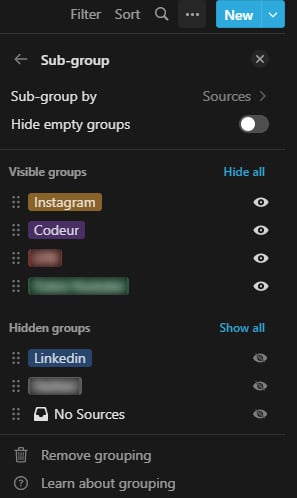
Articles par sources (vue « Board », groupes, sous-groupes)
Dans la même idée que la vue précédente, la vue « Articles par sources » est une vue de type « Board » groupée par sources et sous-groupées par status.
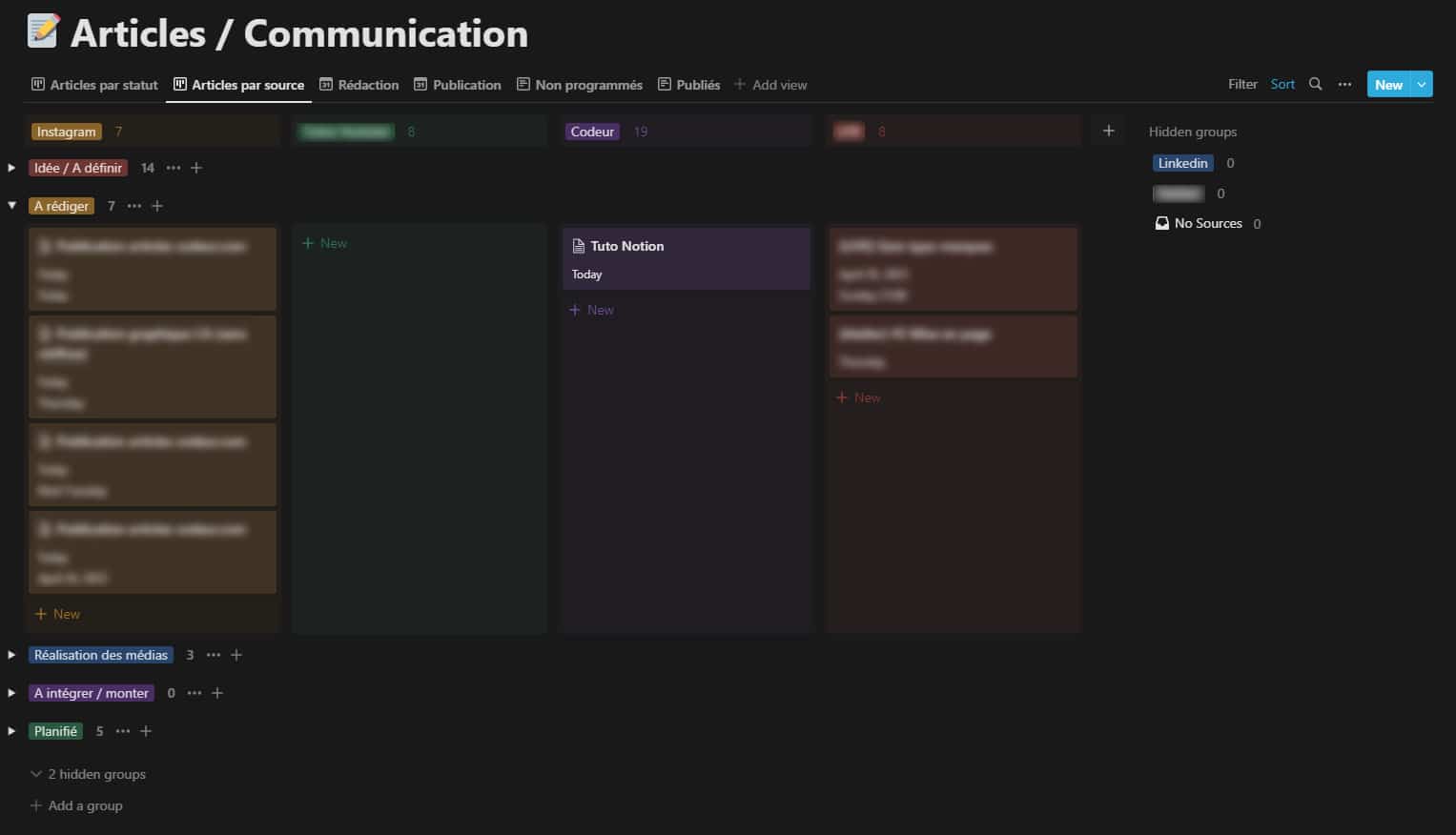
Il n’y a pas grand-chose de plus à expliquer. Voici les configurations.


Planning de rédaction (vue « Calendar », filtres)
Un nouveau type de vue. Ici, il s’agit d’un agenda, ou plutôt d’une vue de type « Calendar ». Sa particularité : offrir un affichage au jour le jour comme un calendrier.
Lorsque l’on crée la vue, on choisit une propriété de type « Date » dans la base de données pour indiquer la date d’affichage des entrées. Rien de très compliqué à ce niveau-là.
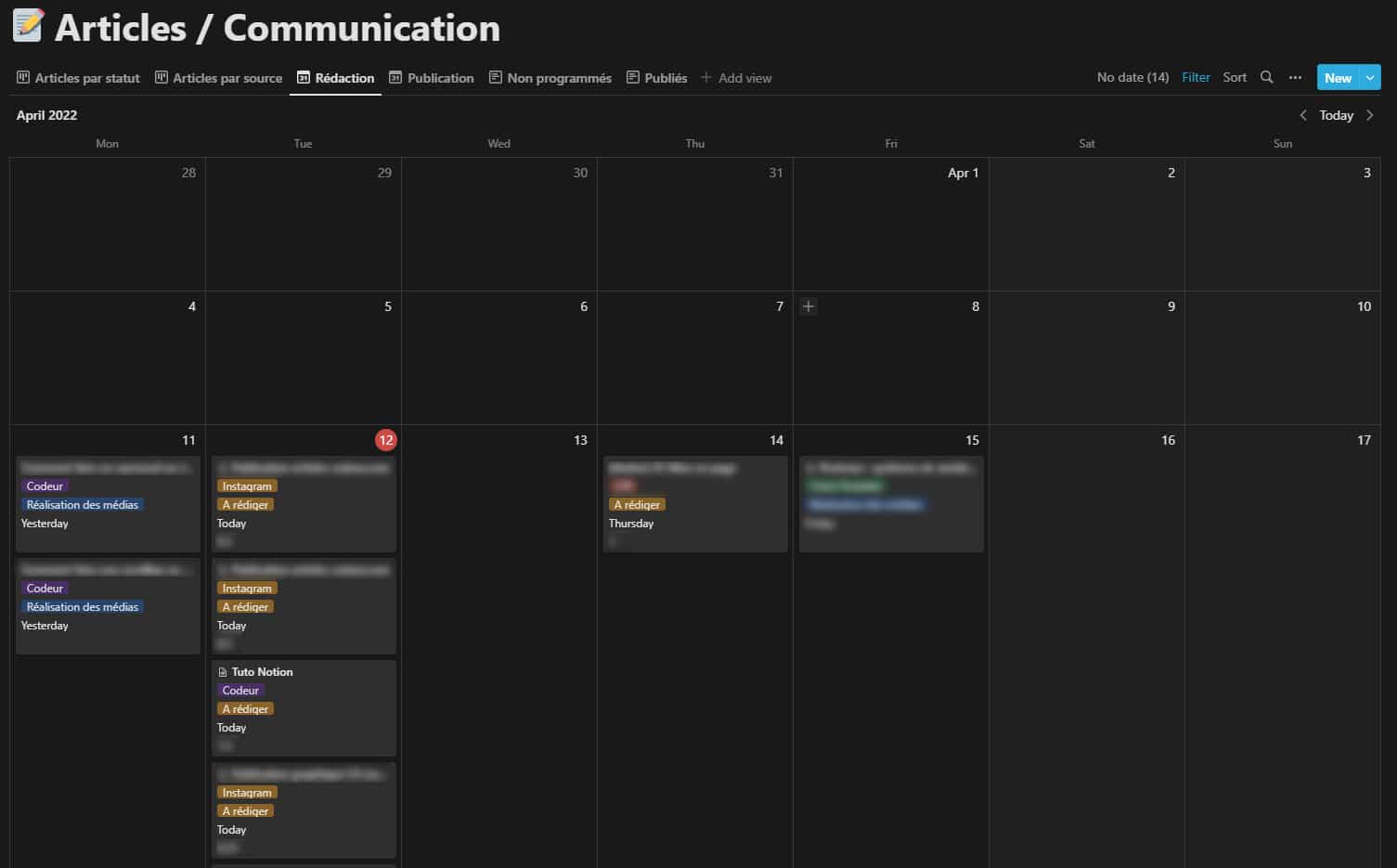
Cette vue me sert à voir la planification de rédaction des articles. La propriété mise en avant est donc « Date de rédaction ».
Filtres
Étant donné que l’on souhaite afficher les articles et publications qui ne sont pas encore terminé(e)s, les statuts « Planifiés » et « Publié » n’ont pas lieu d’être affichés.
Eh bien, il suffit d’ajouter un filtre. Comme vous pouvez le voir sur la capture d’écran ci-dessous, j’ai créé un nouveau filtre sur la propriété « Statut ».
On peut voir la notion « is not ». Il s’agit de la relation logique du filtre. Ici, du coup, les entrées de la base de données seront filtrées « là où la propriété « Statut n’a pas » pour valeur « Planifié » ni « Publié » ». Cela signifie que les articles ayant l’un des deux status seront censurés sur cette vue et n’apparaitront pas. C’est très pratique.
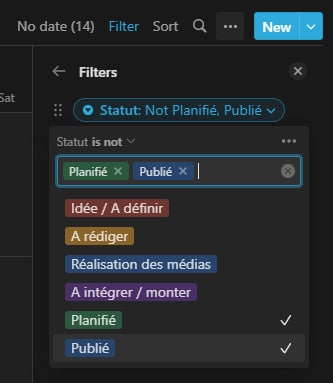
« No date »
Mais si une entrée n’a pas de date, on ne la trouvera jamais dans le calendrier ?
Si vous vous posez cette question, c’est que vous n’avez pas encore assimilé la puissance de Notion. Ils ont pensé à cette problématique il y a bien longtemps.
Constatez à côté des options de la vue un bouton « No date (x) ». Il s’agit des entrées de la base de données dont le champ correspondant aux dates du calendrier n’est pas renseigné. Il vous suffit de cliquer sur ce bouton pour avoir la liste complète des entrées non datées.
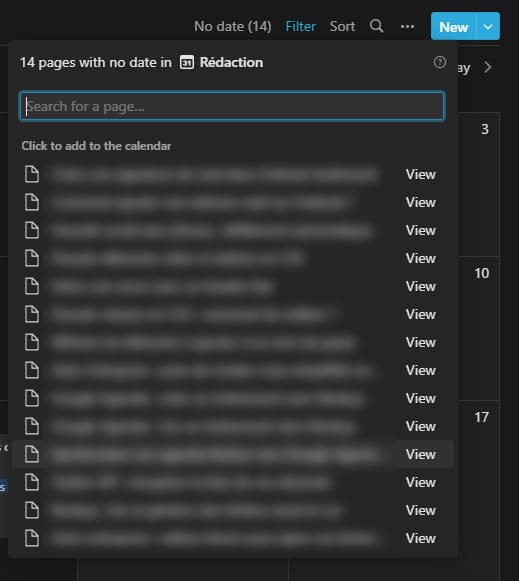
La liste n’est ni personnalisable, ni filtrable. D’où la future vue « Non programmés ».
Planning de publication (vue « Calendar », filtres)
Cette vue me permet de voir le planning de sortie des articles et des publications. Une vue calendrier, pas de filtres, c’est très simple. Une vue n’est pas forcément complexe.
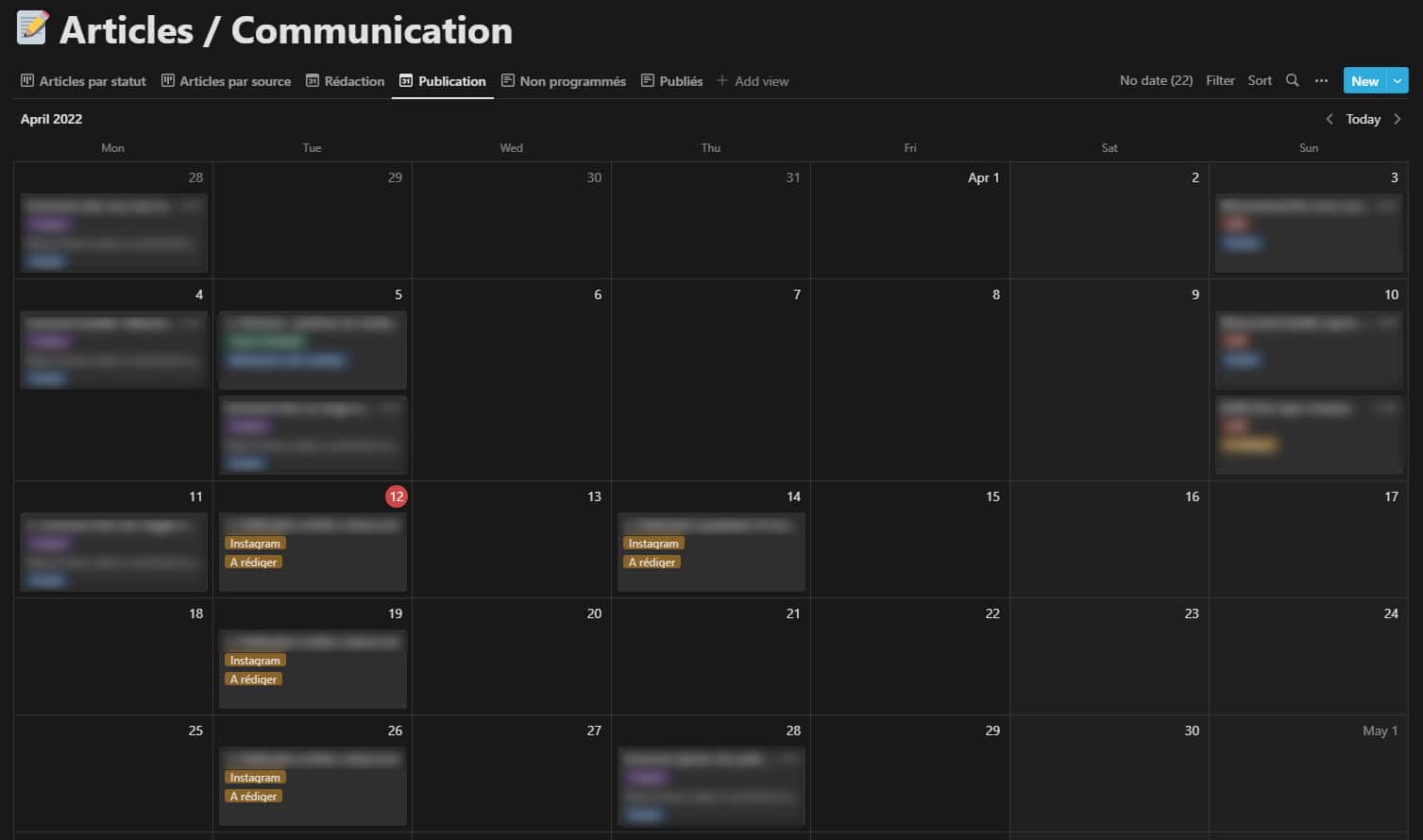
Articles non programmés (vue « List », filtres)
Encore un exemple de liste ?
Cette fois, nous allons regarder les vues de type « List ». C’est tout simple : une liste d’entrées ; à gauche le titre de l’entrée, à droite les valeurs des propriétés de l’on souhaite afficher.
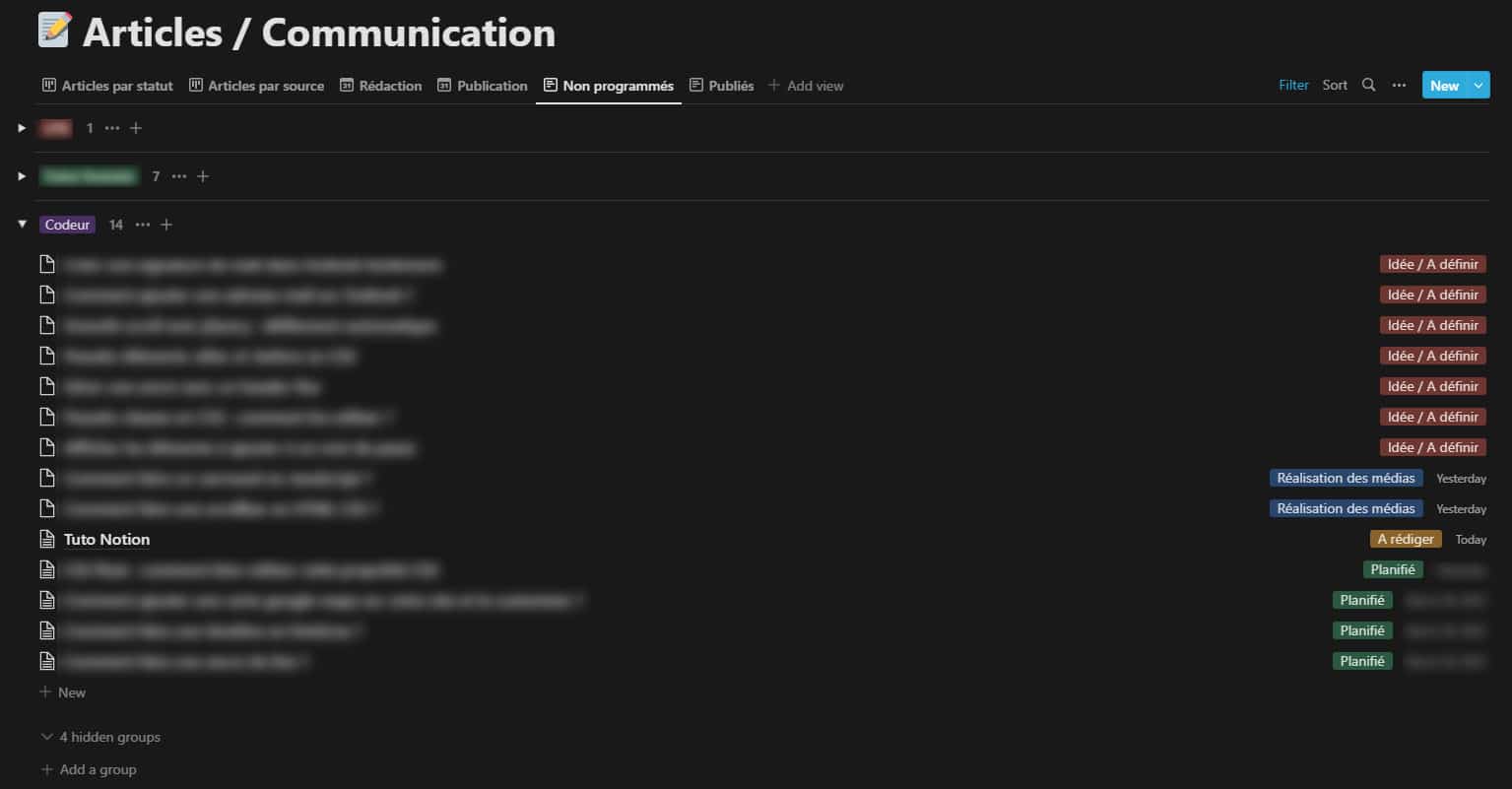
Petite particularité ici, j’ai appliqué un groupage sur la source des entrées. Les groupes sont expliqués plus haut.
Filtres avancés
L’objectif de cette vue étant de n’afficher que les articles ou publication n’ayant pas encore été programmé(e)s, j’ai été obligé d’appliquer un filtre avancé.
Je souhaite afficher les articles qui ne sont pas encore publiés et qui n’ont ni date de rédaction ni date de publication. Pour la première condition, on sait déjà le faire : « Là où le statut n’est pas « Publié » ». Mais quid des dates ? À partir du moment où une entrée n’a ni date de rédaction ni date de publication, l’article peut être affiché. Je vais donc créer les deux filtres avec un rapport logique « ou ». En effet, je cherche à afficher une entrée si « la date rédaction n’est pas définie ou que la date de publication n’est pas définie ». Ces deux conditions, je vais les grouper pour les joindre avec la première. Finalement, le résultat est identique à celui indiqué dans le capture d’écran ci-dessous.
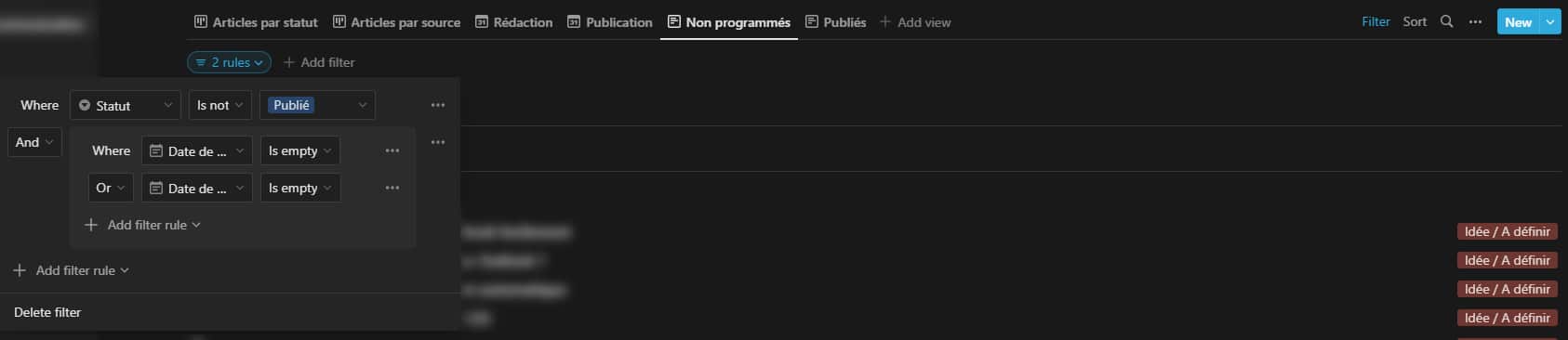
Articles publiés (vue « List », Filtres, tris)
Toujours avec une vue sous forme de liste, je cherche cette fois à créer un historique des articles ou publications déjà sorti(e)s.
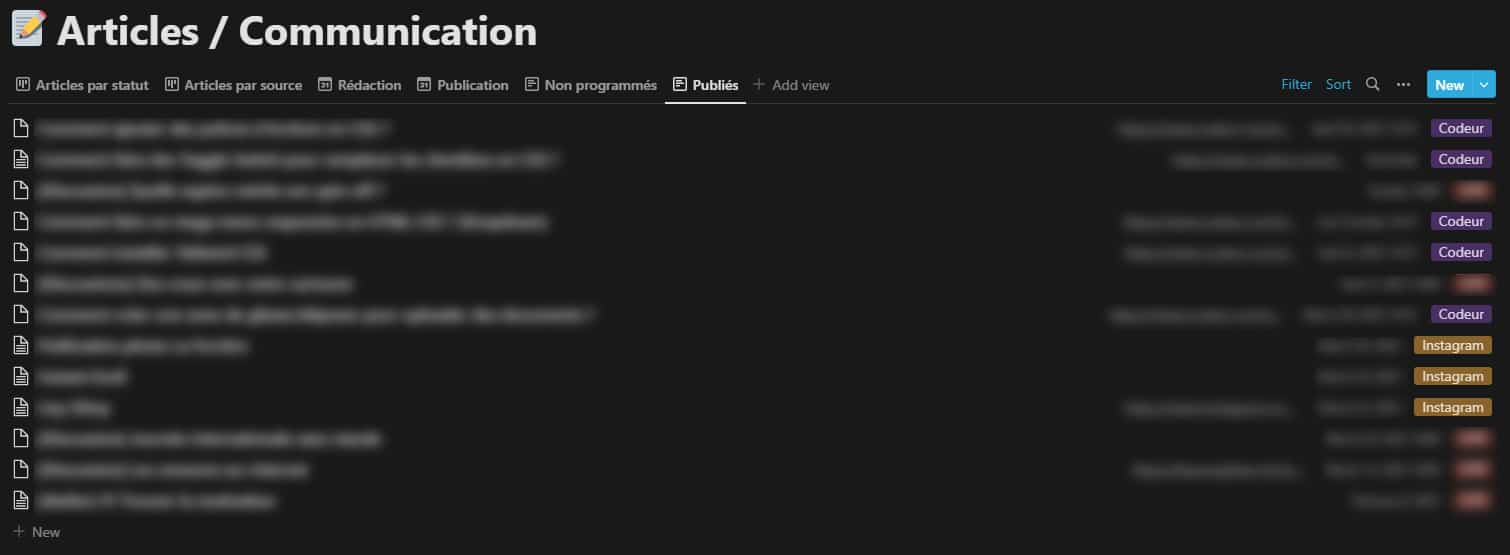
Pour ce faire, je vais déjà appliquer un filtre pour ne prendre que les articles ayant le statut « Publié ».
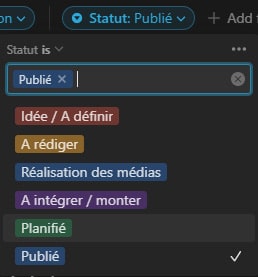
Tris
Enfin, je vais trier la liste pour que les entrées soient affichées par ordre décroissant de date de publication.
Rien de plus simple, je crée un nouveau filtre de tri, je renseigne la propriété « Date de publication » puis l’ordre dans lequel cela doit être trié, donc décroissant : « Descending ».
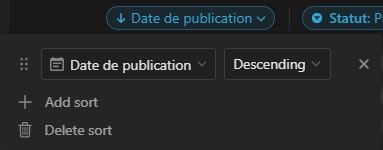
Cet article a été rédigé par Jérémy Zunino, freelance en création de site.
Visitez son profil Codeur.com et demandez lui un devis pour réaliser votre projet !
Langages maîtrisés : Node.js, Vue.js, JavaScript, Base de données, PHP.
Notre astuce pour utiliser les fonctionnalités Notion
Alors, êtes-vous prêt à passer sur Notion et jouir en toute liberté de ses très nombreuses fonctionnalités si simples d’utilisation ?
C’est un univers très riche mais aussi assez complexe qui va s’ouvrir à vous.
Réagissez dans les commentaires pour demander de nouveaux tutoriels sur des faces cachées de Notion.
Pour des problèmes complexes et précis, vous pouvez déposer une annonce gratuitement sur Codeur.com pour faire appel à un freelance expert sur Notion.



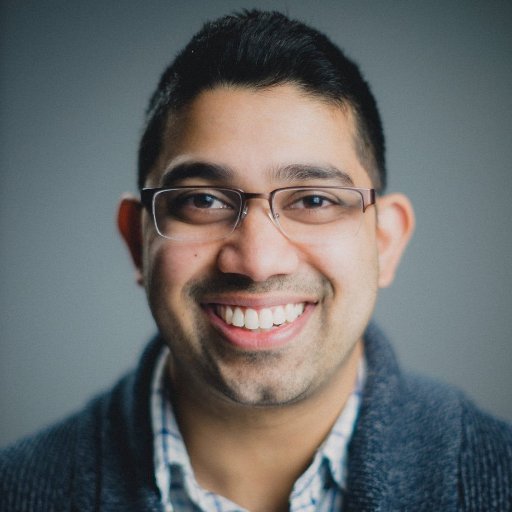



 Cet article a été rédigé par Jérémy Zunino, freelance en création de site.
Cet article a été rédigé par Jérémy Zunino, freelance en création de site.










Bonjour, pas mal, mais je ne vois quand même pas très bien les avantages par rapport à Excel ou Access et le VBA, ou même sqlite hyper léger, qui permettent de faire quasiment tout … Une autre question toute simple : les numéros de téléphone sont clic-to-call avec un softphone installé ? Parce que avec excel et le vba, c’est vite fait, bien fait … même pour raccrocher ! C’est une fonctionnalité cruciale.