Google Data Studio est un formidable outil de la suite Google Analytics très utile pour vos reportings.
Vous pouvez visualiser sur un même tableau de bord des données issues de nombreuses applications : Google Analytics évidemment, mais aussi YouTube, Google Ads, MySQL, Google Search Console, etc. Une fois créés, vous pouvez rendre vos rapports interactifs et les partager avec les membres de votre équipe.
Si Google Data Studio devient indispensable, il n’empêche qu’il n’est pas toujours évident de créer son premier rapport. Dans ce tuto, nous vous guidons pas à pas pour vous expliquer comment fonctionne cet outil.
Sommaire :

Trouvez le meilleur prestataire webmarketing sur Codeur.com
Vos premiers devis en 15 minutes
Gratuit et sans obligation
Déjà plus de 75 000 clients
Premiers pas dans Google Data Studio
Pour commencer, vous devez vous connecter à Google Data Studio à l’aide de votre compte Google. Vous arrivez alors sur la page d’accueil de l’outil où vous retrouverez tous vos rapports. Comme vous pouvez le voir, l’interface est simple et intuitive.
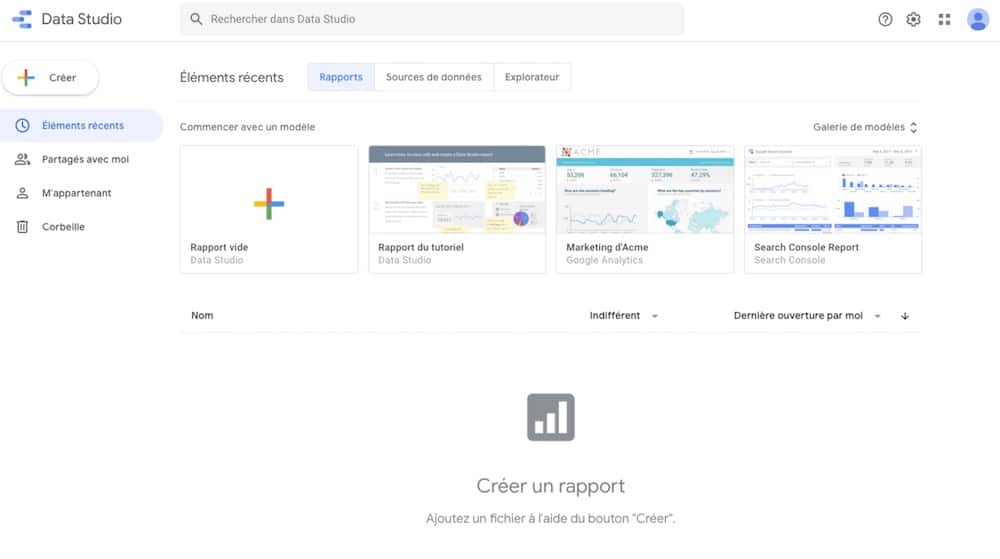
Un bandeau supérieur vous donne un accès direct à la création de rapports à l’aide d’une page blanche pour tout construire vous-même ou à l’aide de templates que vous pourrez personnaliser.
Nous n’allons pas nous éterniser sur le menu de gauche. Simplement, « Sources de données » vous donne accès à toutes les applications que vous pouvez connecter à Google Data Studio.
Connecter Google Analytics à Google Data Studio
Nous allons justement nous rendre dans « Sources de données » pour connecter votre compte Google Analytics à Google Data Studio.
Notez que dans cet article je vais vous montrer le processus pour créer un rapport avec les données de Google Analytics, mais la démarche est sensiblement la même avec les autres applications.
Cliquez sur le bouton « Créer » en haut à gauche et sélectionnez « Source de données ».
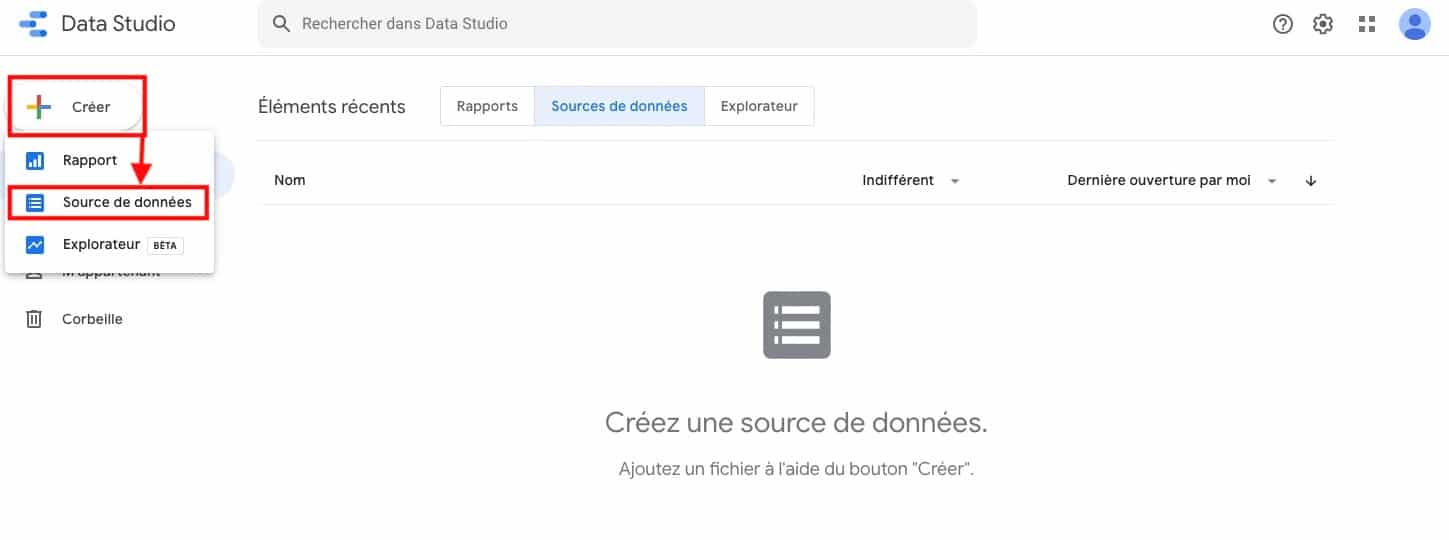
Puis acceptez les conditions d’utilisation et configurez vos préférences relatives aux emails.
Vous arrivez alors sur une page listant toutes les sources de données à votre disposition.
Google Analytics figure en première position de cette liste. Cliquez sur son encadré pour le sélectionner.
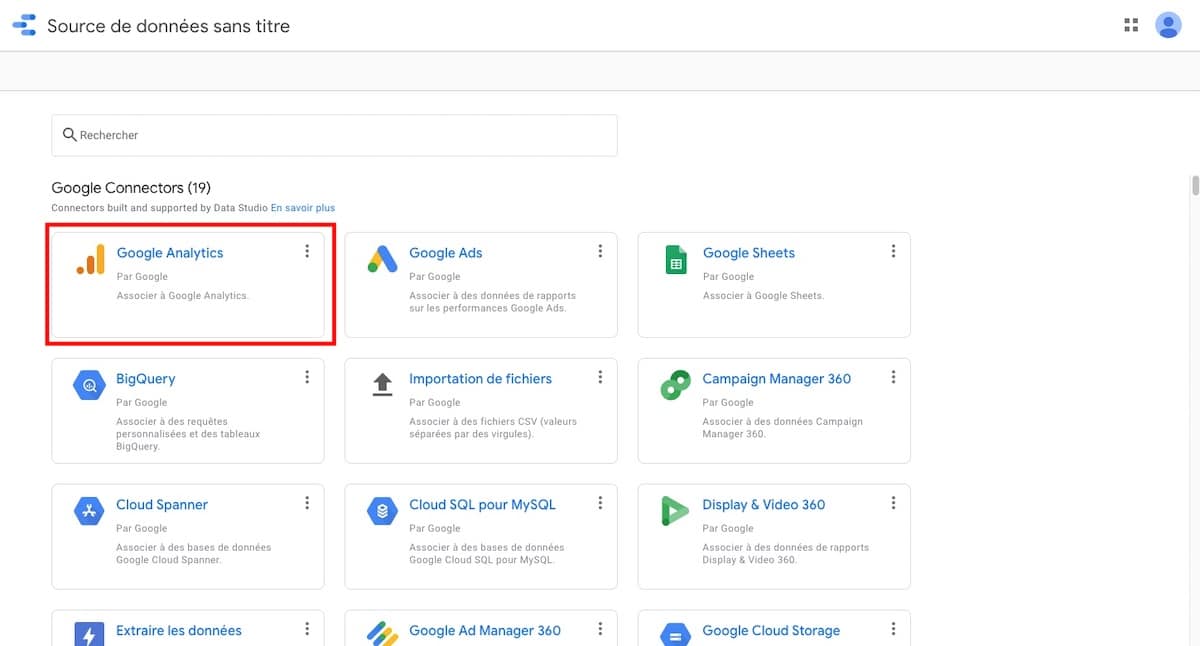
Cliquez sur « Autoriser ».
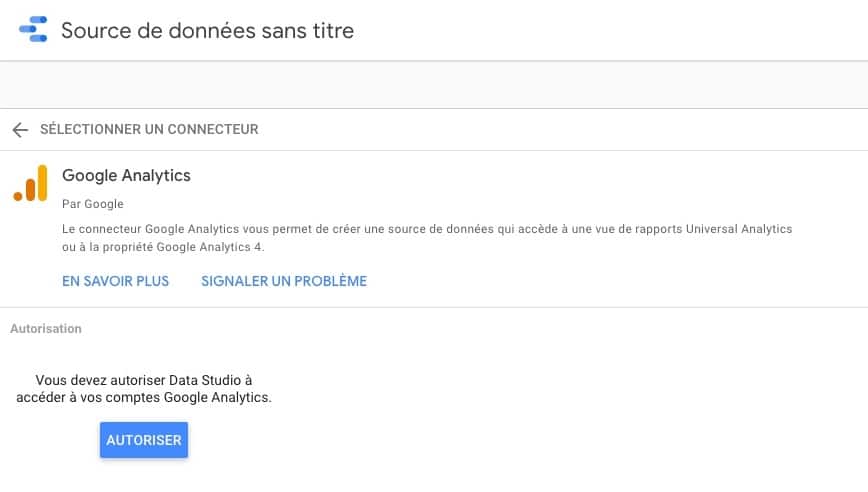
Sélectionnez ensuite votre compte, la propriété et la vue que vous souhaitez et cliquez sur « Associer » en haut à droite afin que Google Data Studio récupère les données liées au compte que vous venez de choisir.
Toutes les données récupérées s’affichent alors :
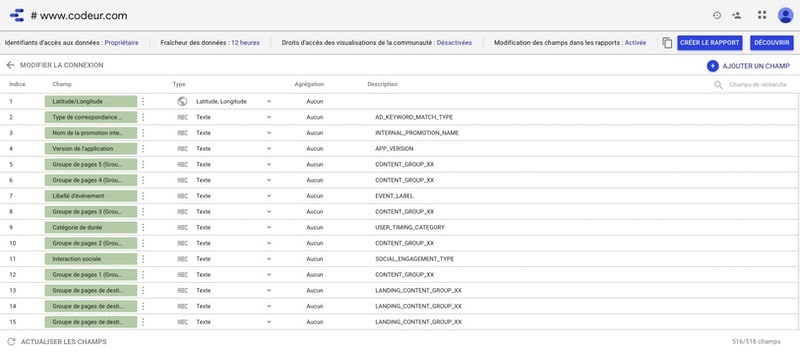
Votre compte Google Analytics est maintenant connecté à Google Data Studio.

Trouvez le meilleur prestataire webmarketing sur Codeur.com
Vos premiers devis en 15 minutes
Gratuit et sans obligation
Déjà plus de 75 000 clients
Découverte de l’éditeur de rapport
Retournez sur l’interface d’accueil en cliquant sur le logo de Google Data Studio en haut à gauche.
Dans le bandeau supérieur, cliquez sur la page blanche, nous allons créer un rapport à partir d’une page vide.
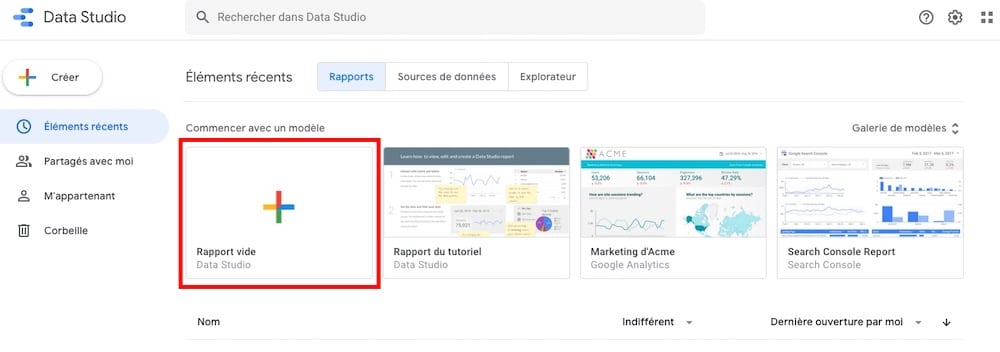
C’est à partir de cette page blanche que nous allons mettre en place notre premier rapport à l’aide des données issues de Google Analytics.
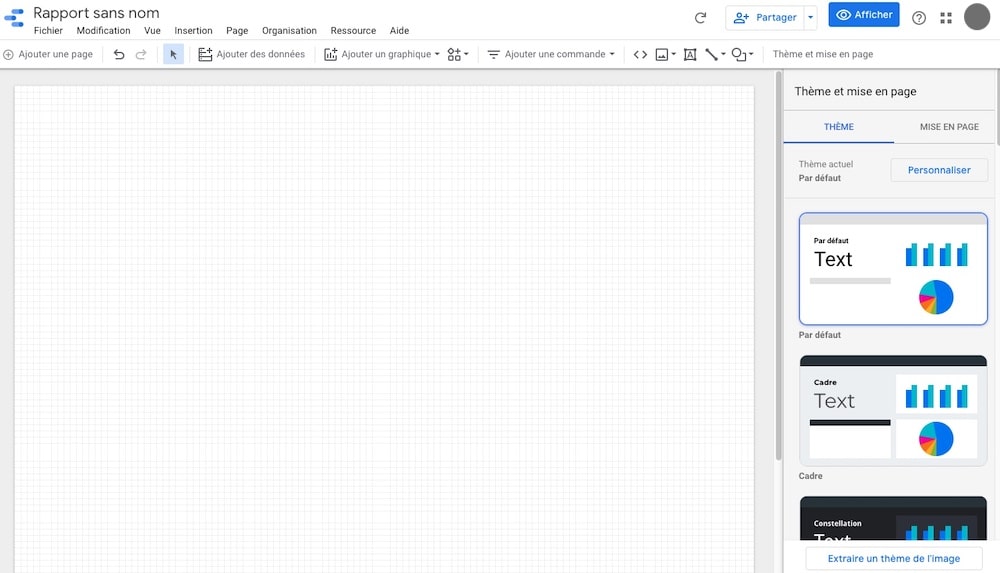
Sous la barre de menus qui est relativement simple à comprendre vous trouvez les outils nécessaires à la mise en page de votre rapport : insertion d’une image, ajout d’un graphique, d’une zone de texte, insertion d’une plage de date, etc.
Sur votre droite, le panneau vous donnera accès aux propriétés de l’élément sélectionné. Actuellement nous n’avons rien créé donc seules les propriétés de mise en page apparaissent.
Vous êtes prêt à créer votre premier rapport dans Google Data Studio ? C’est parti !
Ajouter un premier graphique sur Google Data Studio
Pour ajouter un graphique cliquez sur le bouton du même nom et sélectionnez le plus pertinent selon les données que vous voulez afficher.
Par exemple, pour afficher l’évolution du nombre de pages visitées par session nous allons choisir le premier graphique de série temporelle.
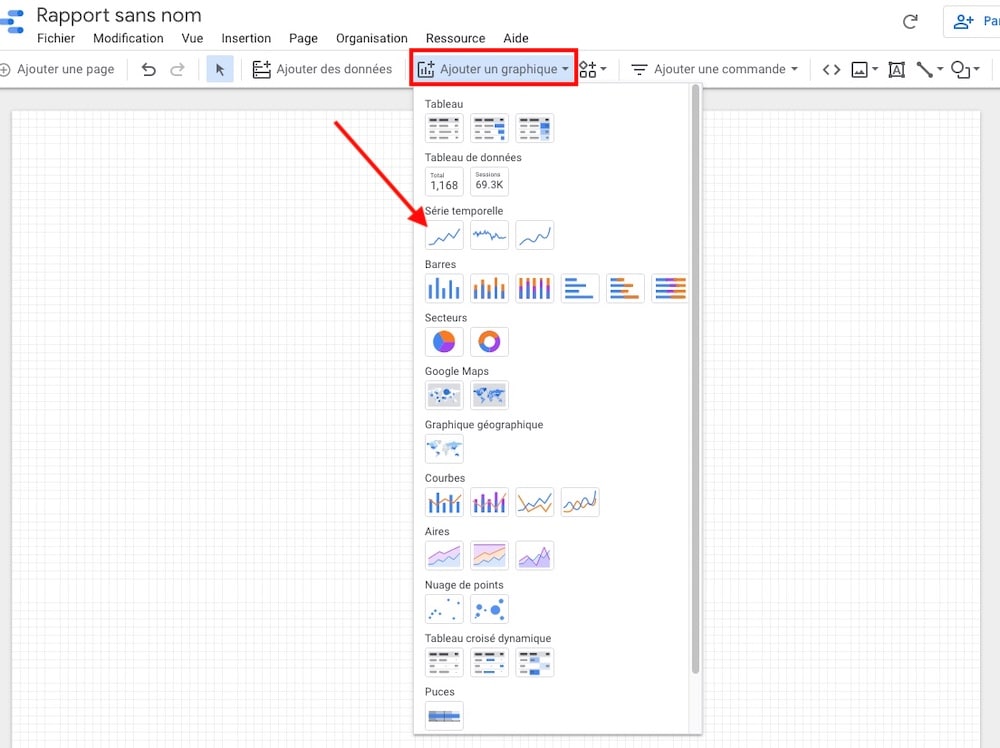
Par défaut, Google Data Studio affiche le nombre de page vues. Vous pouvez voir cela dans le panneau de droite, dans le bloc « Statistique ».
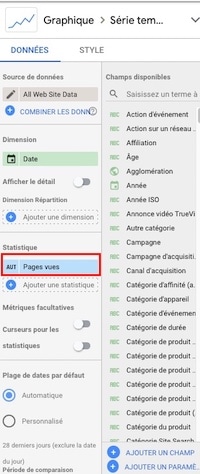
Cliquez sur « Pages vues » pour choisir une autre donnée et recherchez celle que vous souhaitez afficher. Pour notre exemple, nous allons sélectionner « Pages/session ».
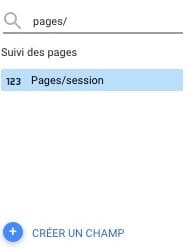
Automatiquement vous voyez votre graphique se mettre à jour. Les données évoluent en fonction des dates, comme il est indiqué dans le bloc « Dimension ».
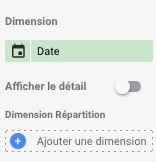
Là encore vous pouvez personnaliser la dimension en cliquant sur « Date ». Vous pourrez alors afficher les données en fonction des jours de la semaine, de l’année ou encore du mois.
Par défaut, le graphique affiche les données des 28 derniers jours, mais vous pouvez changer la plage de dates grâce au bloc du même nom dans le panneau de droite en cochant « Personnalisé ».
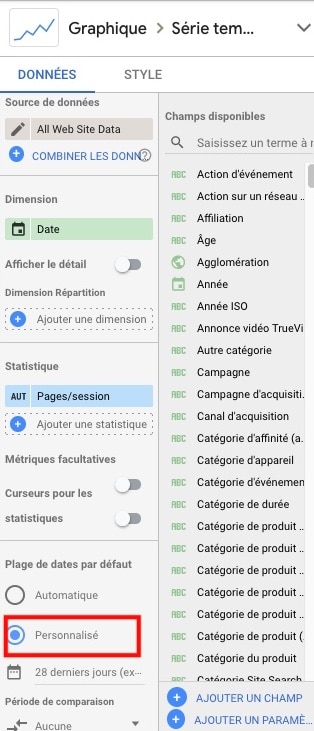
Vous pouvez maintenant créer toute sorte de graphiques et les personnaliser à votre guise : vous pouvez par exemple ajouter des statistiques pour comparer sur un même graphique plusieurs données.
Une fois que vous avez extrait les statistiques souhaitées vous pouvez passer à la mise en page. Je vous rappelle en effet qu’un rapport Google Data Studio peut être partagé, il faut donc le rendre visuellement attractif.
Mise en page du rapport
À l’aide des outils sous la barre des menus vous pouvez ajouter un titre à votre rapport et personnaliser son apparence. Vous pouvez également ajouter un fond, créer des zones à vos graphiques à l’aide de rectangles où vous ne faites apparaître qu’une fine bordure, agencer comme vous le souhaitez vos graphiques…
Il existe toutefois une fonctionnalité pratique que nous allons vous montrer. Nous avons vu plus haut que par défaut les données étaient issues des 28 derniers jours. Toutefois, lorsqu’une personne tierce regardera votre rapport, il est possible de la laisser choisir la plage de dates, sans qu’elle n’ait besoin de modifier vos graphiques.
Il vous suffit d’ajouter une plage de dates et de la configurer via le panneau des propriétés de droite. Voilà un exemple d’en-tête facile à créer pour votre rapport.
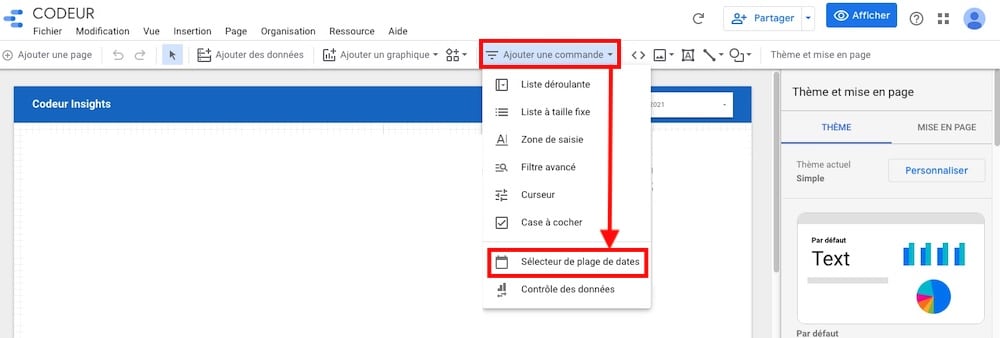
Si vous cliquez sur le bouton bleu « Afficher » en haut à droite vous verrez à quoi ressemblera votre rapport pour les autres utilisateurs. Essayez de modifier les dates, vous verrez que vos graphiques se mettent automatiquement à jour.
Pour aller plus loin dans l’utilisation de Google Studio, ne manquer pas les fonctionnalités plus avancées à connaître.
Si vous rencontrez des difficultés dans la mise en place de votre rapport Google Data Studio faites appel à un freelance qualifié sur Codeur.com.
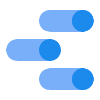

















Bonjour,
Comment faire pour créer un tableau n’affichant les données que pour certaines URL de mon site ? Par exemple, je souhaite afficher les données de toutes les URL comportant /experience/ .
Par avance merci,
Marion